This guide is suitable for shopcada site enabled SHOPCADA POS.
This module allow you to manage the stock transfer from one location to another, especially from warehouse to outlet.
Stock transfer out from the original location will be hold at transit until it is accepted by the receiving location.
This will give an accurate status of the stock.
- Create Stock Transfer Order (STO)
- Accept Stock Transfer via POS
- Accept stock transfer order via web
- Inventory movement report
Create stock transfer order
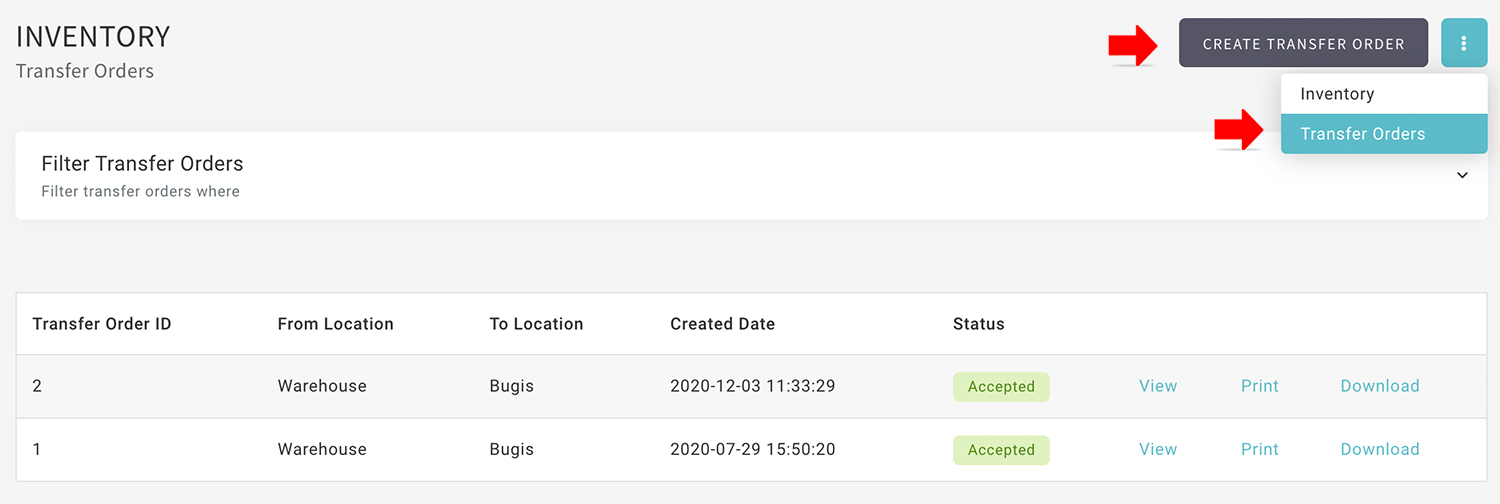
- Stock Transfer Order will always create / initial from the Shopcada Web.
- From MANAGE YOUR STORE (DASHBOARD), go to PRODUCTS > INVENTORY
- Click on vertical ellipsis to go to [TRANSFER ORDERS].
- Click [CREATE TRANSFER OREDE] to start a new transfer.
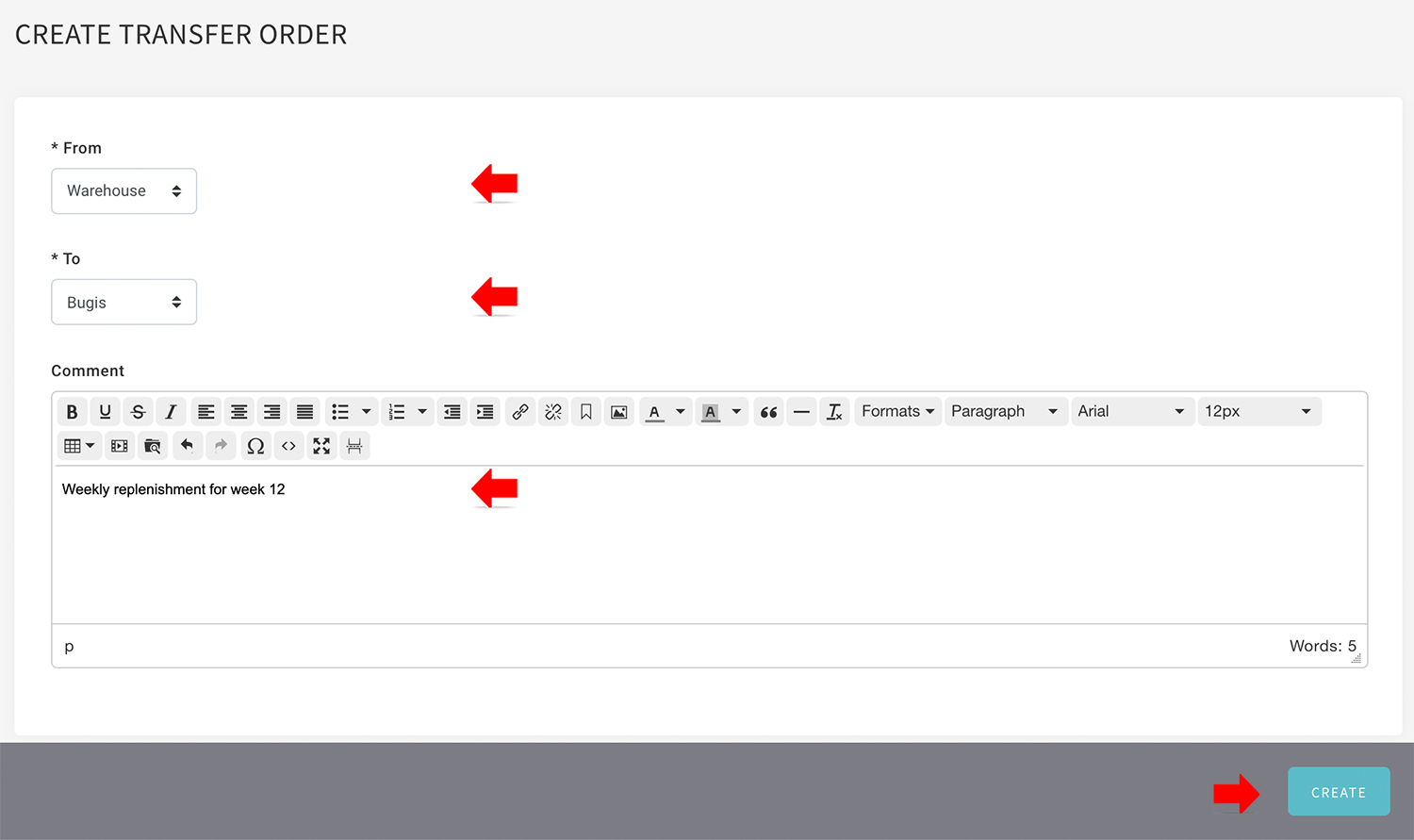
- Select the FROM and TO location.
- You may enter optional comments for future reference.
- Click [CREATE].
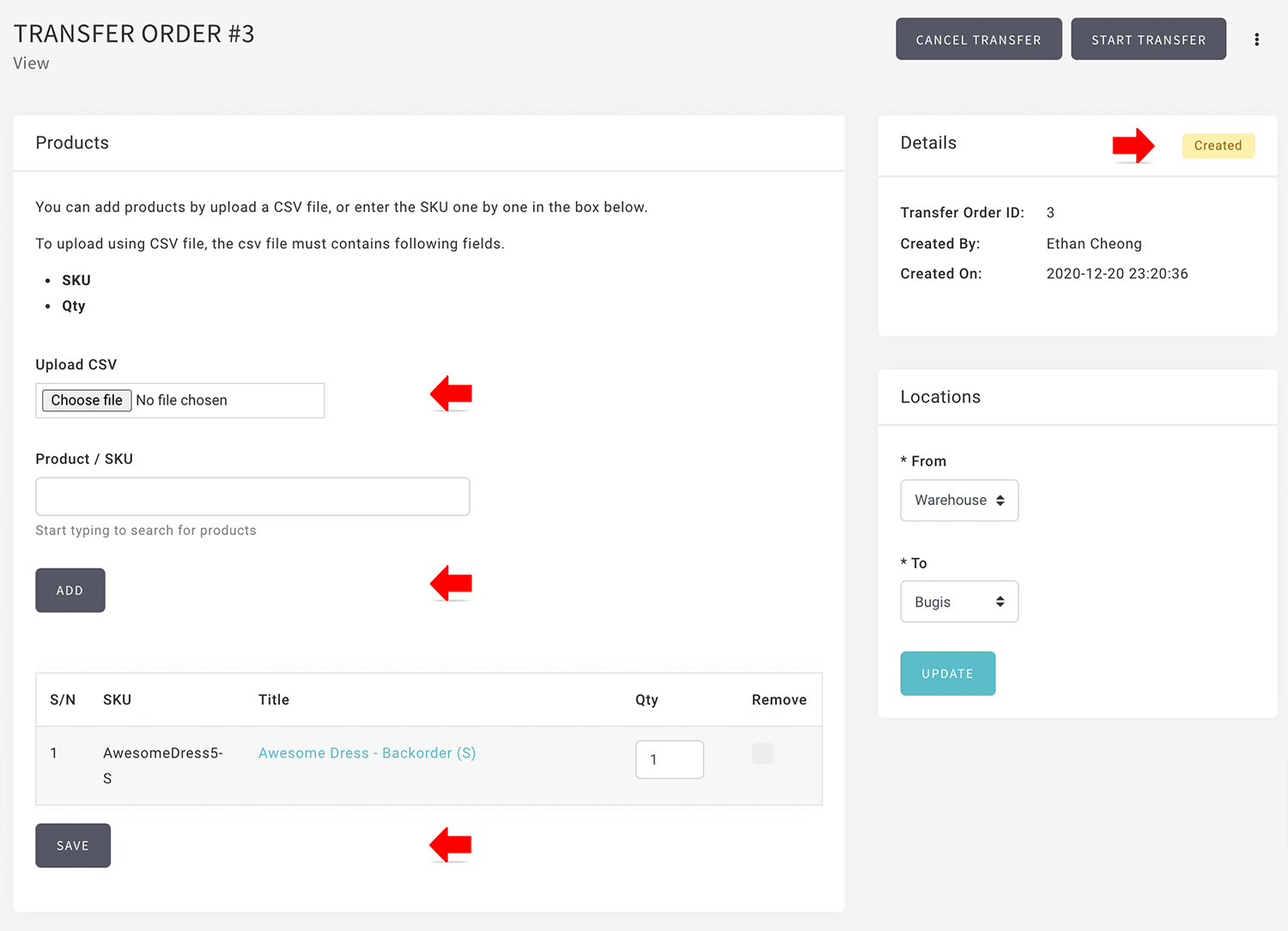
- Upload the CSV for the product required transfer.
- Or Enter the product SKU to add the product to your transfer list.
- Once added, you will be product name / title printed on the list.
- Update the QUANTITY that required to transfer. Click [SAVE] to update the transfer order.
- Check [REMOVE] the [SAVE] if you wish to remove unwanted product.
- Click [START TRANSFER]

- You may [CANCEL TRANSFER] to discard the transfer before the transfer is accepted.
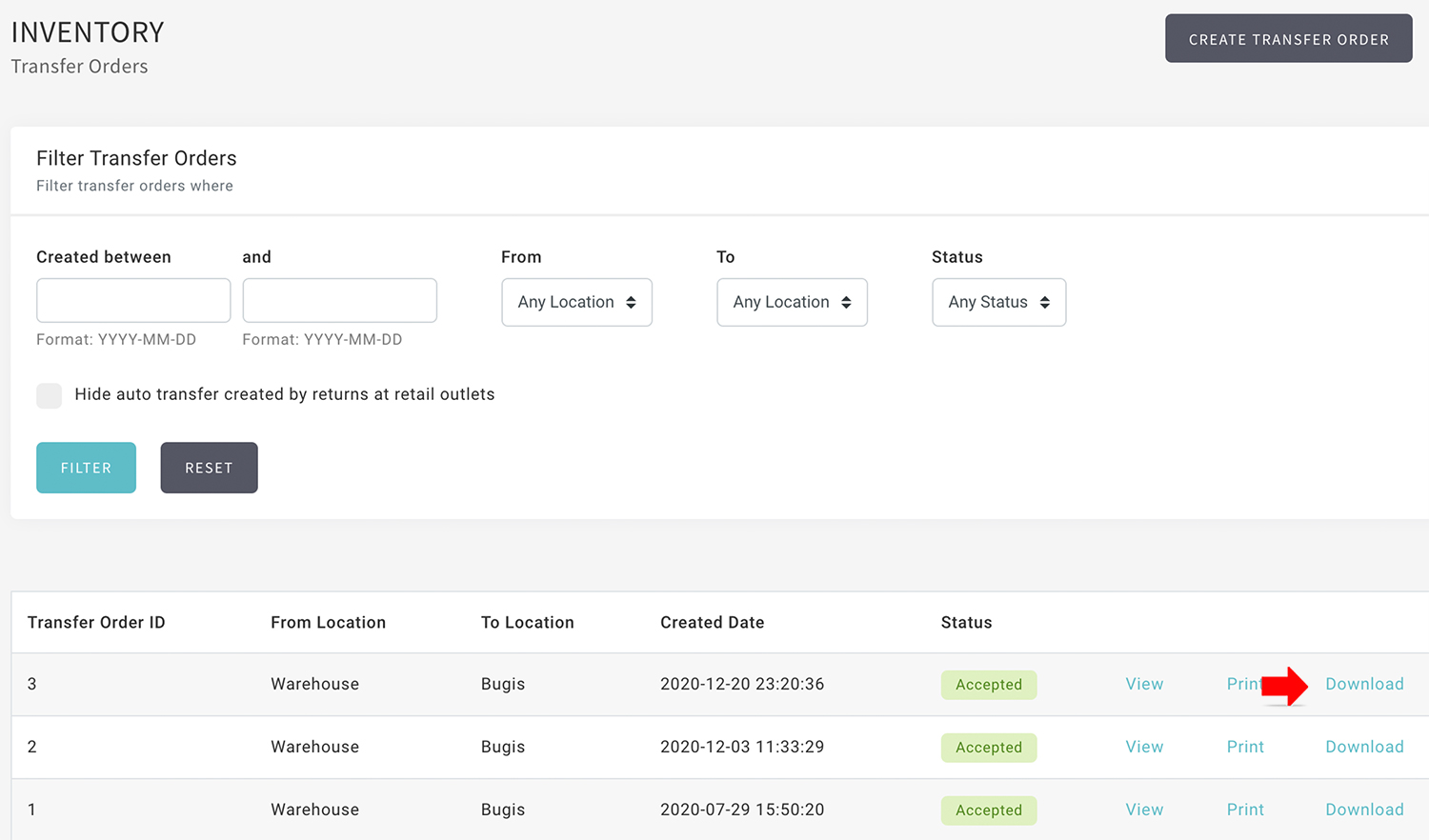
- All stock transfer orders will be listed.
- Click [EDIT] for change in the stock transfer order details.
- Click on [PRINT] for the slip to attached with the package.
- Click [DOWNLOAD] to download the CSV file for barcode printing.
Accept stock transfer order via POS
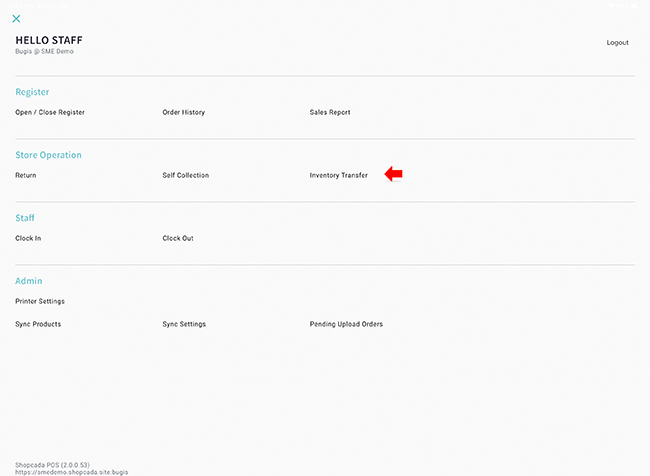
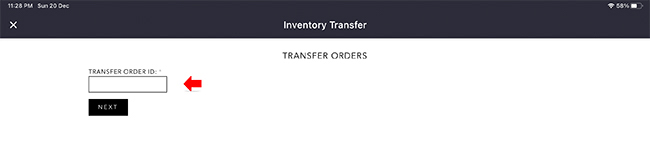
- From POS, go to [STOCK TRANSFER]
- Enter the stock transfer order number.
- Click [NEXT]
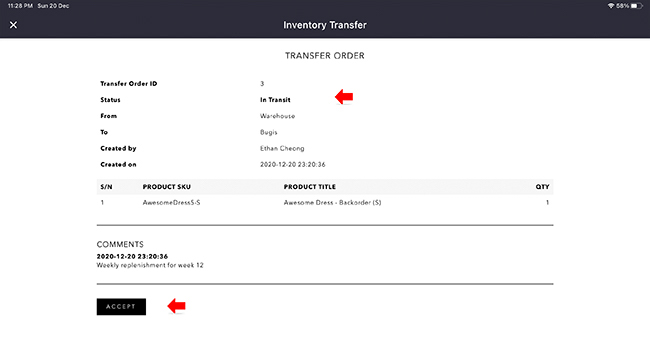
- Stock transfer status is IN TRANSIT.
- Click [ACCEPT] if all the details are accurate.
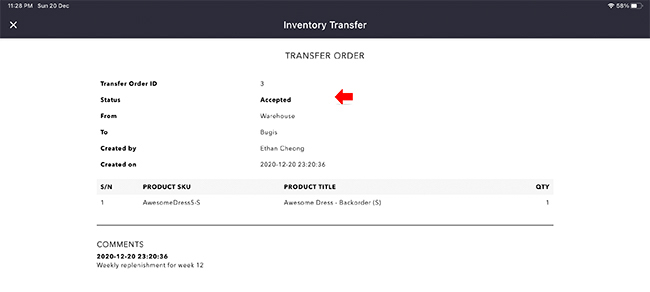
- Stock transfer status is ACCEPTED.
- Inventory will record in to accepted location.
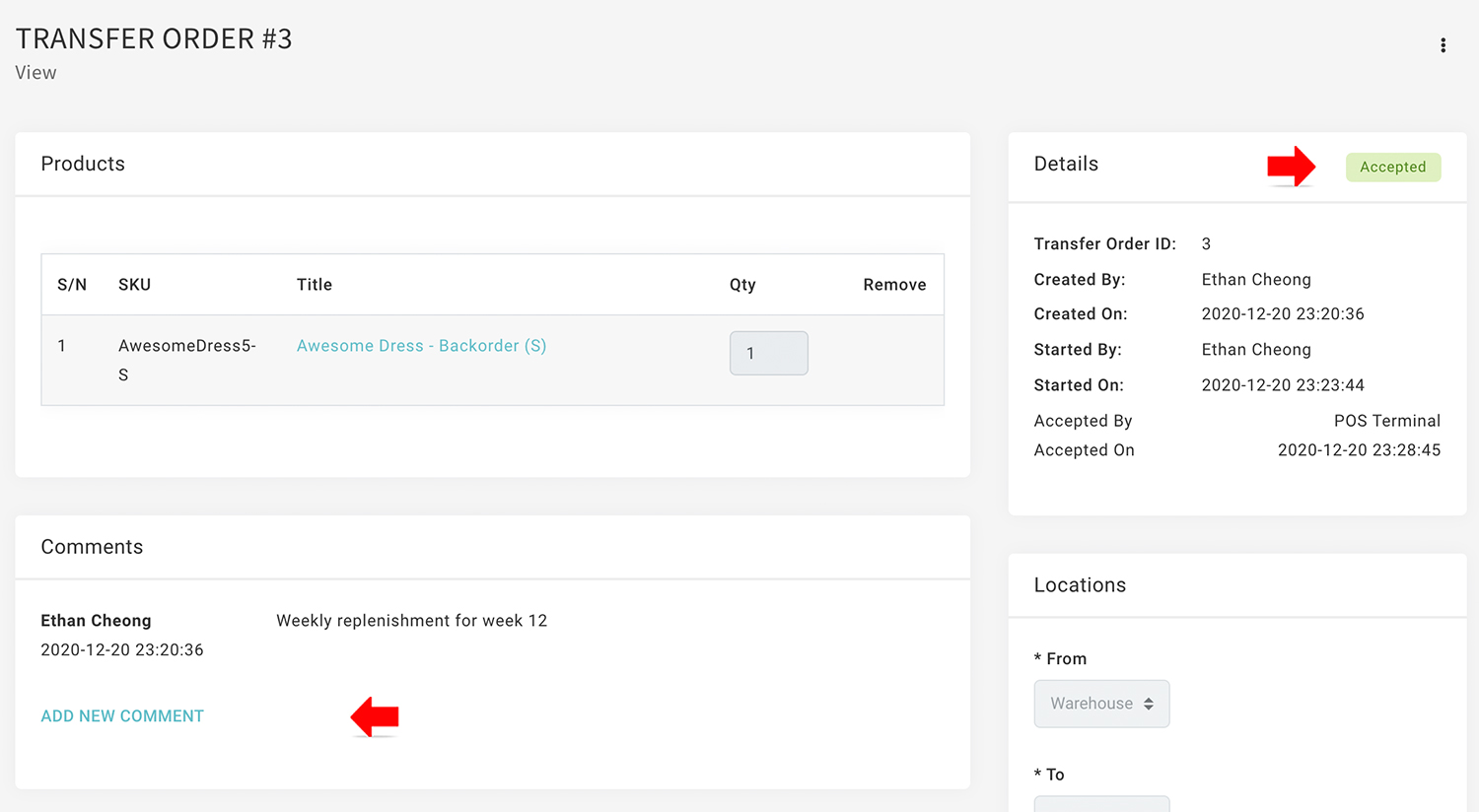
- From the Stock transfer status is ACCEPTED.
- Inventory will record in to accepted location.
- You may [ADD NEW COMMENT] for any remark.
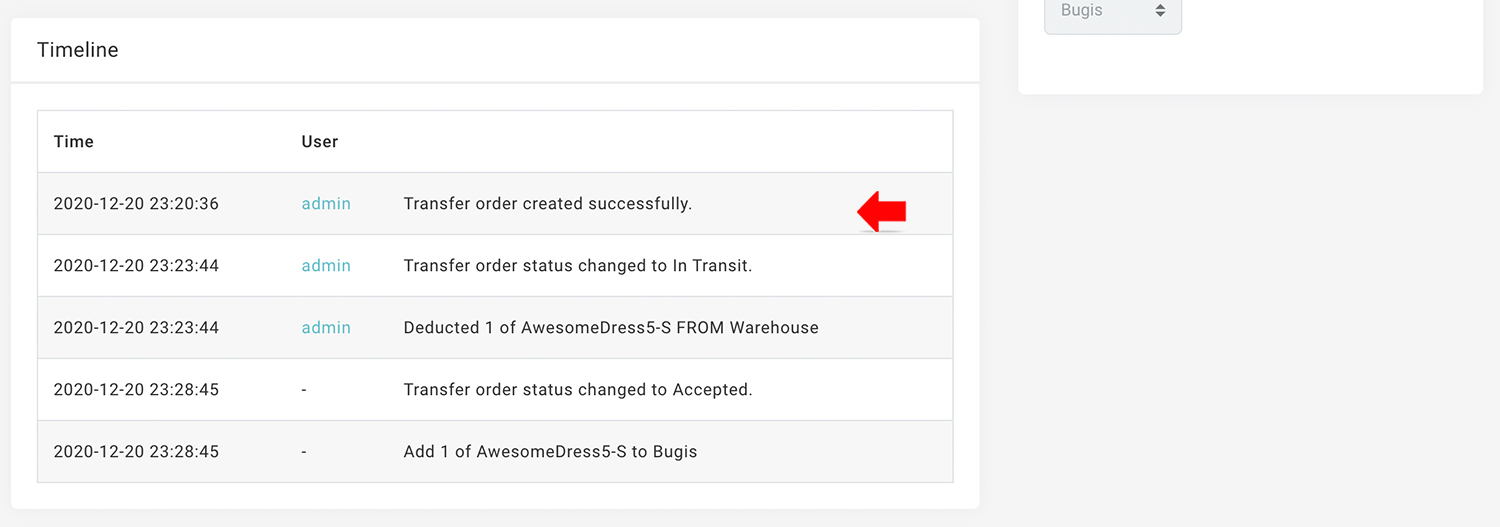
- All transfer activities will be capture under TIMELINE.
- Check INVENTORY MOVEMENTS REPORT for the transaction.
Accept stock transfer order via web

- From TRANSFER ORDER listing, select the required transfer order.
- Click [EDIT]
- Check the details and click [ACCEPT TRANSFER]
Inventory movement report
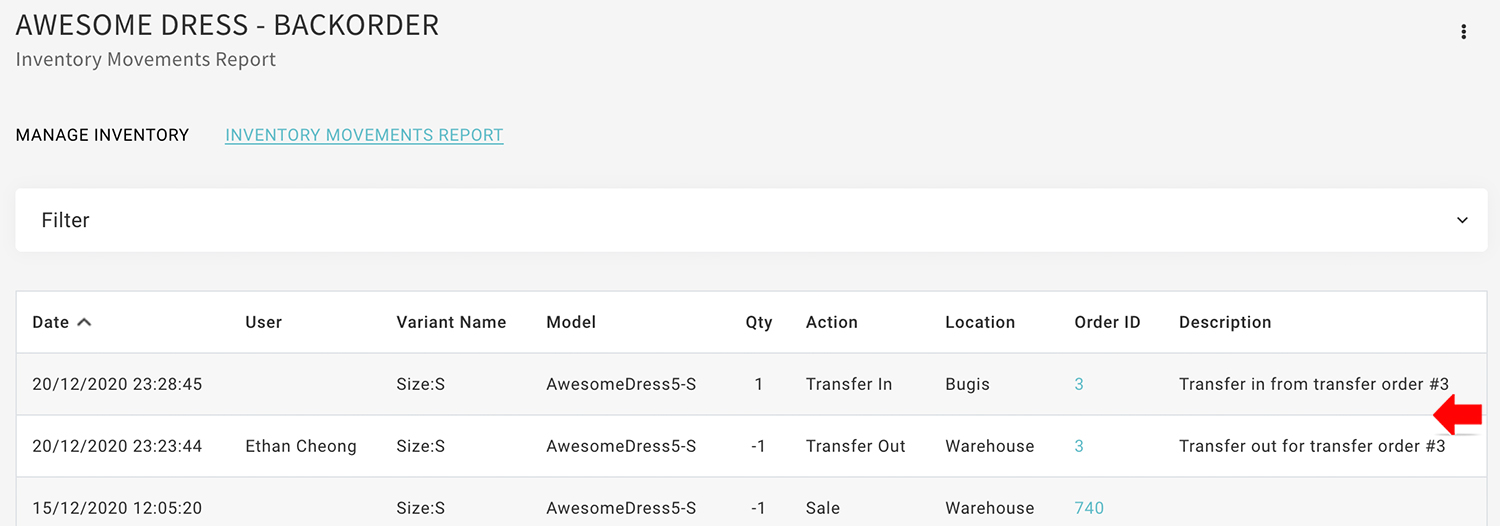
- From the INVENTORY tab, click INVENTORY MOVEMENT REPORT to check the movement record.
- You may filter the movement report by VARIANTS and LOCATIONS.

