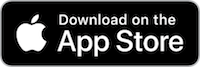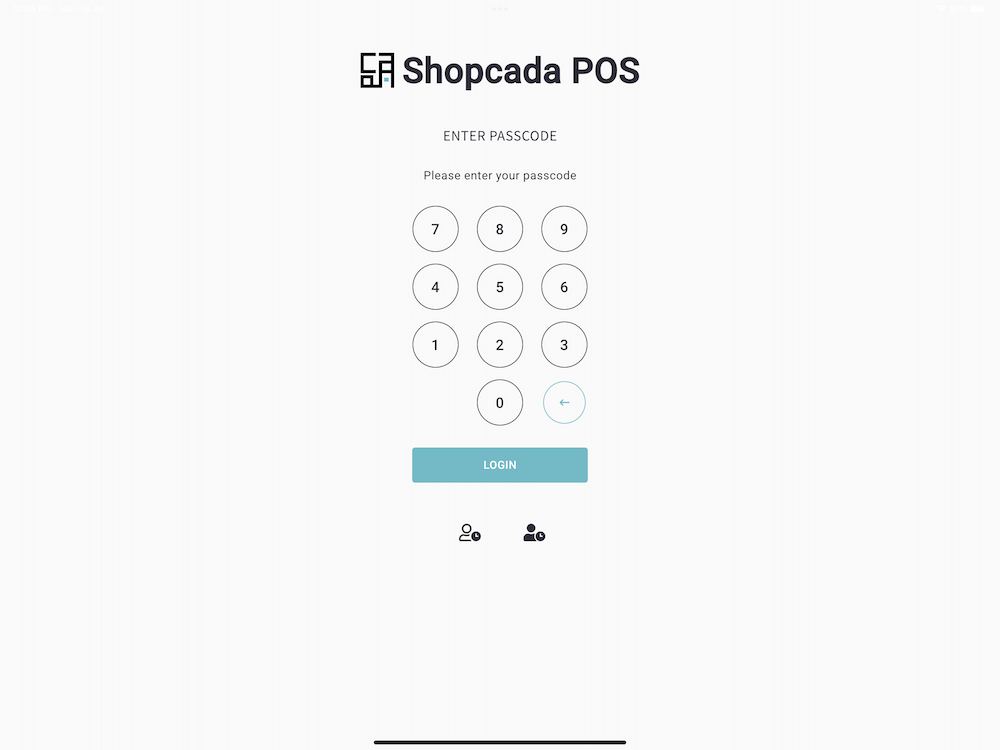This guide includes:
- Hardware requirements
- Shopcada POS App download
- Pair Shopcada POS App with your store
- Login to Shopcada POS App
- Set up SocketMobile 1D barcode scanner
- Set up Star TSP650II/Star TSP654II receipt printer
Hardware requirements
|
HARDWARE |
REQUIREMENTS / SPECIFICATION |
|
iPad |
iPad 9th Gen or later |
|
Receipt Printer |
Star TSP650II/Star TSP654II / MCP31LB- Support Bluetooth |
| Barcode Scanner |
Socket Mobile SocketScan S700, 1D Imager Barcode Scanner Datalogic QW2100 QuickScan I Lite in black* 1d Imager handheld barcode Scanner with USB cabled and stand. |
| Cash Box |
350W with standard RJ11/12 port |
| Barcode printer |
Brother Printer QL-800 |
Shopcada POS App download
Shopcada POS is available in iOS.
Please download the App from Apple App Store.
Search for for "Shopcada POS"
https://itunes.apple.com/us/app/shopcada-pos/id1170757943
Pair Shopcada POS App with your store
You only need this step once for each new device that you setup.
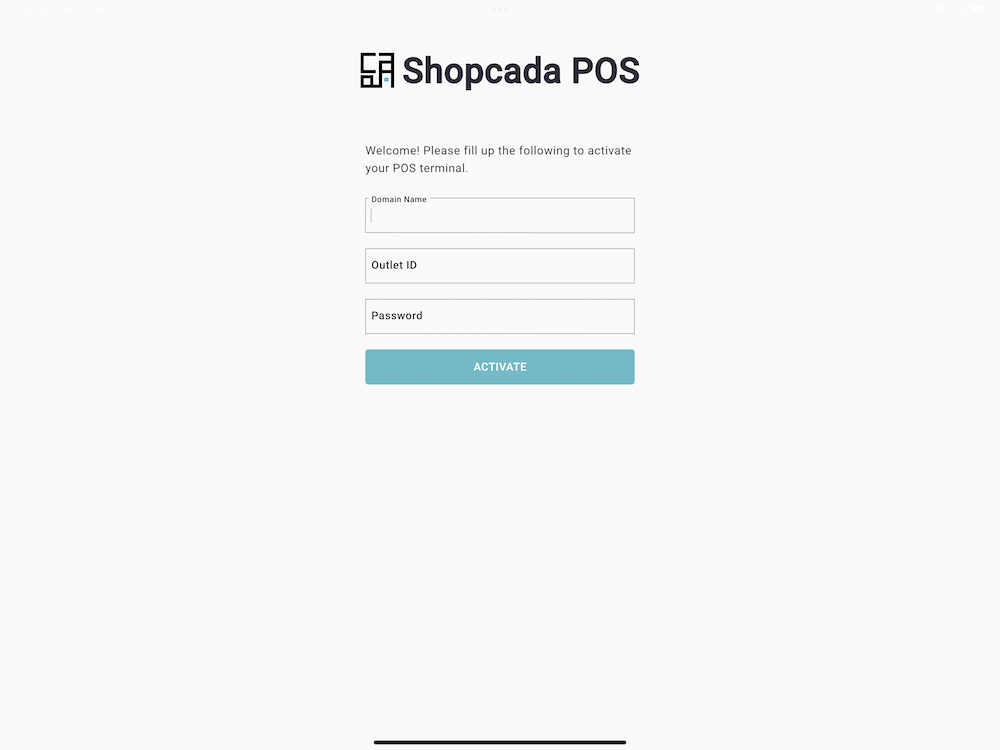
Launch the App and enter the below detail to activate the App:
Please request the above details from our support team when you would like to activate the Shopcada POS for your store.
Login to Shopcada POS App
You may create unique login to each staff in order to keep track the sales performance.
Set up SocketMobile 1D barcode scanner
- Power on the scanner:
Press and hold down the small power button until the Battery light turns on and the scanner beeps twice (low-high).
Make sure the scanner is discoverable (unpaired). The Blue light should be blinking fast. - To change the profile to Application Mode scan this barcode.
The scanner will beep 3 times.
Use with iPad, and iPhones. (Scanning this barcode changes the connection mode)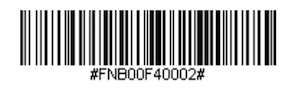
- Turn on Bluetooth on the Apple device.
Go to Settings > Bluetooth. A Bluetooth Devices search will begin. - Tap Socket S700[xxxxxx] in the list of other devices found.
After a few seconds the status will change to “Connected” or “Paired” and the scanner blue LED will stop blinking and turn solid blue.
Note: The characters in brackets are the last 6 characters of the Bluetooth Address. - Launch Shopcada POS.
The scanner will beep once indicating that it is connected to the appropriate application.
Now you are ready to scan barcodes!
Complete guide: Socket Mobile SocketScan S700
Set up Star TSP650II/Star TSP654II receipt printer
Complete guide: http://www.starmicronics.com/support/mannualfolder/tsp650ii_hm_en.pdf