PayPal Checkout with Smart Payment Buttons gives your buyers a simplified and secure checkout experience.
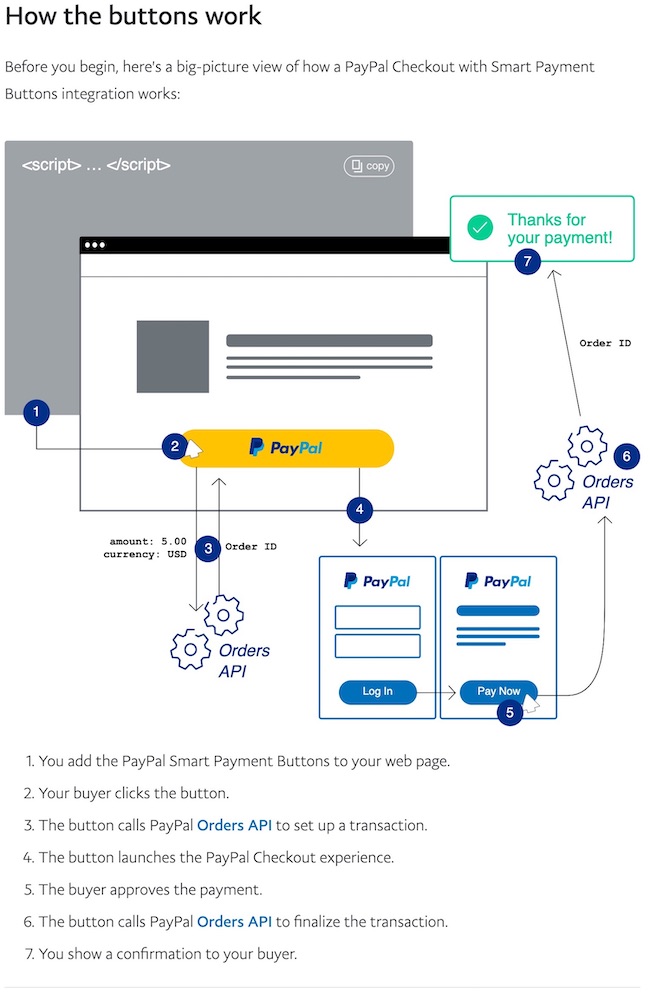
Source: https://developer.paypal.com/docs/checkout/
Here are the steps to setup PayPal Checkout with Smart Payment Buttons at your Shopcada store:
Enable PayPal Smart Payment Buttons
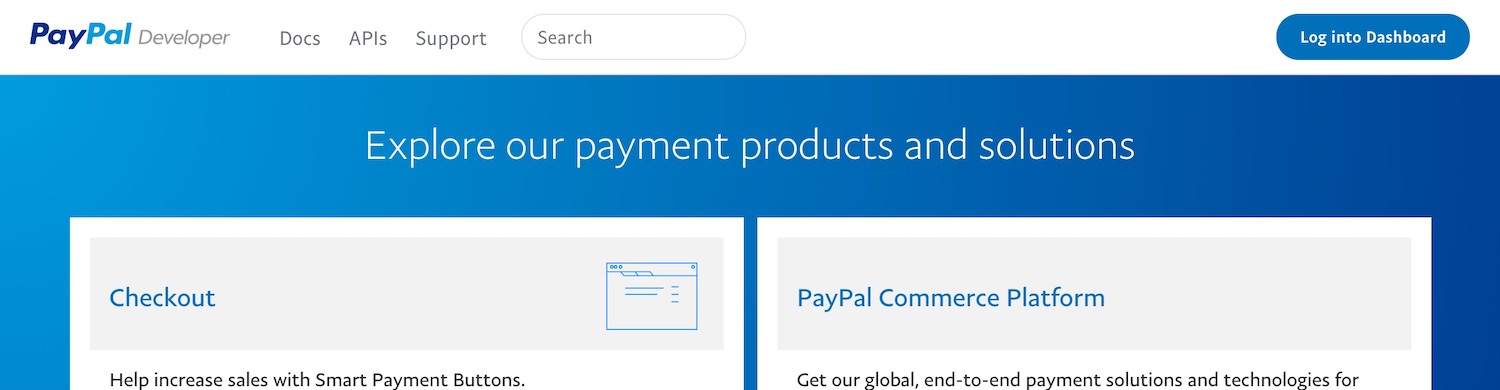
- Log into PayPal Developer dashboard ( https://developer.paypal.com/ )
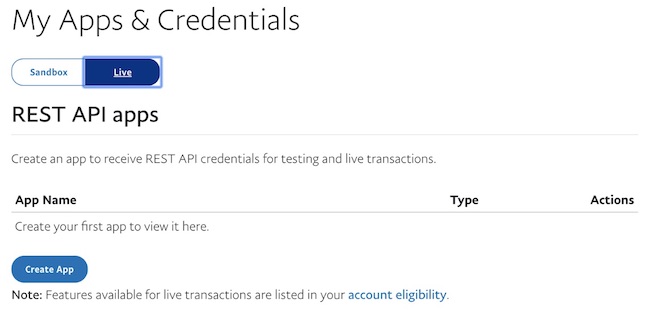
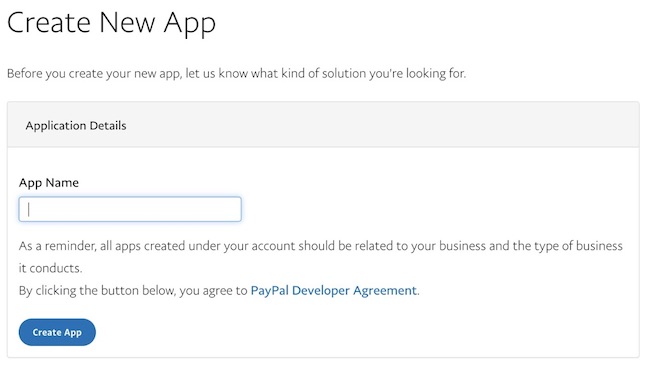
- At the My Application and Credentials , select “LIVE” button, then click “CREATE APP” button.
- Insert “App Name”, your company name, click “CREATE APP”.
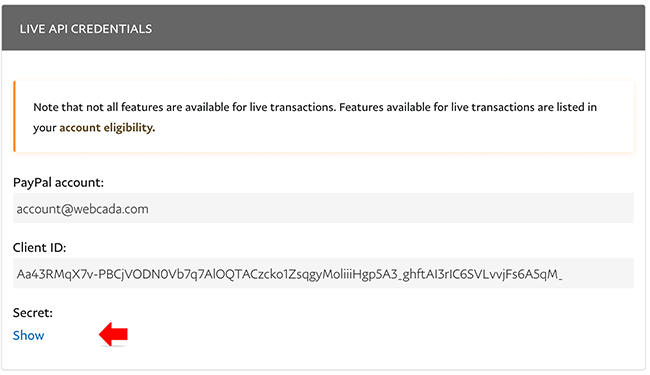
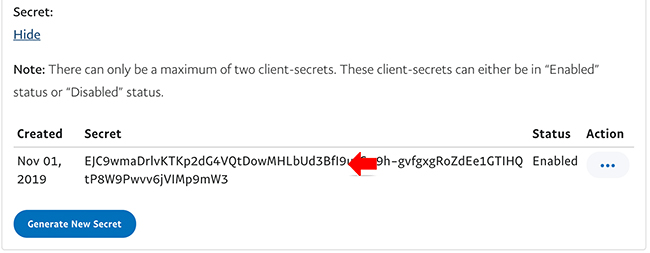
- You will be show your client ID. Click "SHOW" to access to your app's secret key.
- Copy the both the “Client ID” and “Secret key", and paste to your Shopcada store setting.
Setup PayPal Smart Payment Button
- From MANAGE YOUR STORE (DASHBOARD), go to SETTING then go to PAYMENT > PAYMENT METHOD.
- Ensure that the checkbox for the PayPal Smart Payment is checked.
- Click to expanding the settings panel for PayPal Smart Payment.
From the PayPal Smart Payment tab, you can update all the details for PayPal Smart Payment.
- [PAYPAL METHOD NAME] - You can custom the method name.
- Copy and paste both [LIVE CLIENT ID] and [LIVE SECRET KEY] from your PayPal dashboard. Refer to guide here.
- Select PayPal server = LIVE
- Click [SAVE CONFIGURATION] to save your setting.
- You may customize the Paypal Smart Payment button styling according to options provided by PayPal
- Click [SAVE CONFIGURATION] to save your setting.

