You can create products via CSV Upload.
You can use this feature to mass create product or migrate your products from other Ecommerce platform or mass upload items to your Shopcada site
This guide includes:
Batch upload product images
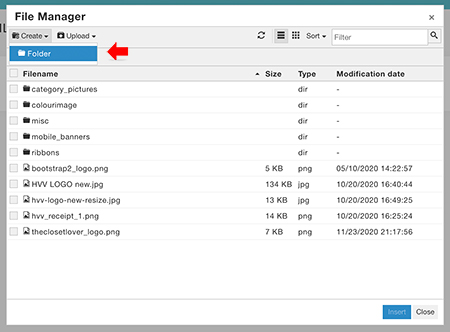
- From MANAGE YOUR STORE (DASHBOARD), go to WEBSITE > FILE MANAGER
- From the pop up, select [CREATE] > FOLDER.
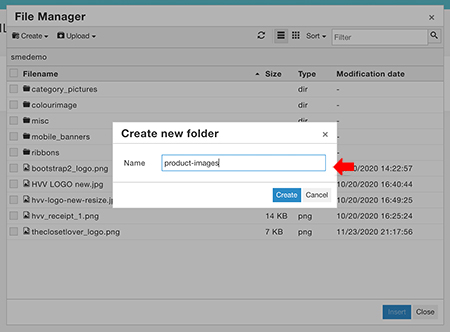
- Enter the folder name product-images
- Click CREATE.
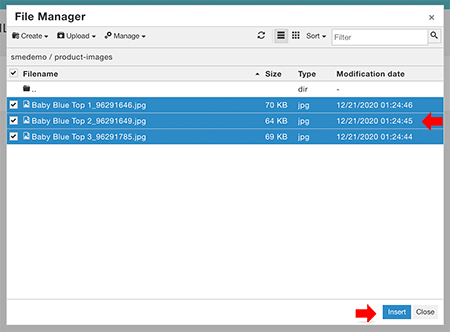
- Drag and drop the files from your local file source.
- Make sure the file name is same as the SKU of the product.
File name is required in this format SKU-n
n is the running number.
E.g. The product SKU is ABC, the image file name should be ABC-1, ABC-2, .... ABC-n
Upload product in batch
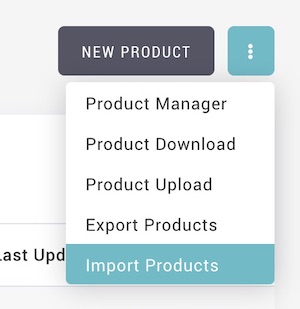
- From MANAGE YOUR STORE (DASHBOARD), go to PRODUCTS > PRODUCTS
- From vertical ellipsis go to tab IMPORT PRODUCTS
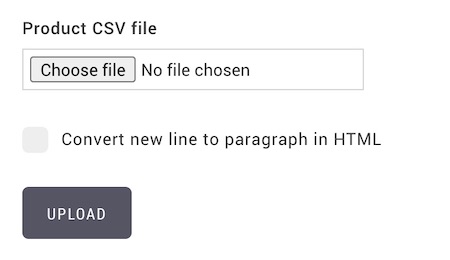
- Prepare the upload CSV file according to the required field.
- You may download this sample file .
- Upload the file.
- Please make sure the product classification is ready before upload.
The CSV file should contains following fields.
* denotes required field
| Field Name | Description |
|---|---|
| * Handler | Handlers are unique names for each product. Every line with different handler will be treated as a new product. To add multiple images or multiple variants to the product, you should have multiple line with the same handler. If you are uploading new item, please use PRODUCT TITLE as handler. |
| * Title | The title of the product |
| * Description | The description of the product in HTML format. |
| Size | Size description in HTML format. |
| * Category | Product category name, separated by comma if this product belongs to more than one category. Each category name must have a matching product category defined in Categories page. |
| Collection | Product collection name, separated by comma if this product belongs to more than one collection. Each collection name must have a matching product collection defined in Collections page. |
| Brand | Brand name. The Brand name must have a matching brand defined in Brand page. |
| * Published | Indicate if the product is published on your store. Valid values are 'Yes' or 'True' if it is published and 'No' or 'False' if it is not published. |
| Product Series | Series code that link products with same design but different colours together. |
| Colour | Paired with the Product Series field, the value of this field is used to generate 'This product is also available in Black, Navy ... ' in the product description. |
| SEO Title | Meta Title Tag for SEO |
| SEO Description | Meta Description Tag for SEO |
| SEO Keywords | Meta Keyword Tag for SEO |
| Image URL | Enter the URL for the product image. Shopcada will download the images during import and re-upload them automatically for you. |
| * Shippable | Indicate if this product is shippable. Yes/True for physical product, No/False for digital product. |
| * Track Inventory | Indicate if you want to track the inventory for this product, Yes/True or No/False. |
| * Variant SKU | The SKU of the variant. |
| Barcode | GTIN / UPC / ISBN of the productBarcode GTIN / UPC / ISBN of the product |
| Option 1 Name | If the product has an option, enter it's name, e.g. Size |
| Option 1 Value | If the product has an option, enter it's value here, e.g. XL |
| Option 2 Name | If a product has a second option, enter it's name here. |
| Option 2 Value | If a product has a second option, enter it's value here. |
| Option 3 Name | If a product has a third option, enter it's name here. |
| Option 3 Value | If a product has a third option, enter it's value here. |
| Cost Price | Cost price for admin reference. |
| List Price | MRSP of the variant. If this is filled and the value is greater than Sell Price, it will appear as strike out in the product page. |
| * Sell Price | Selling price of the product. |
| * Weight | Weight of the product in Gram (g) |
| Warehouse Quantity | The number of items you have in stock of this product or variant in Warehouse. |
| Warehouse Rack | Rack number where this item is placed in Warehouse. For admin reference only. |

