Topics for setup payment method:
Dashboard
- From MANAGE YOUR STORE (DASHBOARD), go to SETTING then go to PAYMENT METHODS.
- Ensure that the checkbox for the payment method you want to enable is checked.
- Click the settings panel for each payment method to configure one each.
Bank Transfer settings
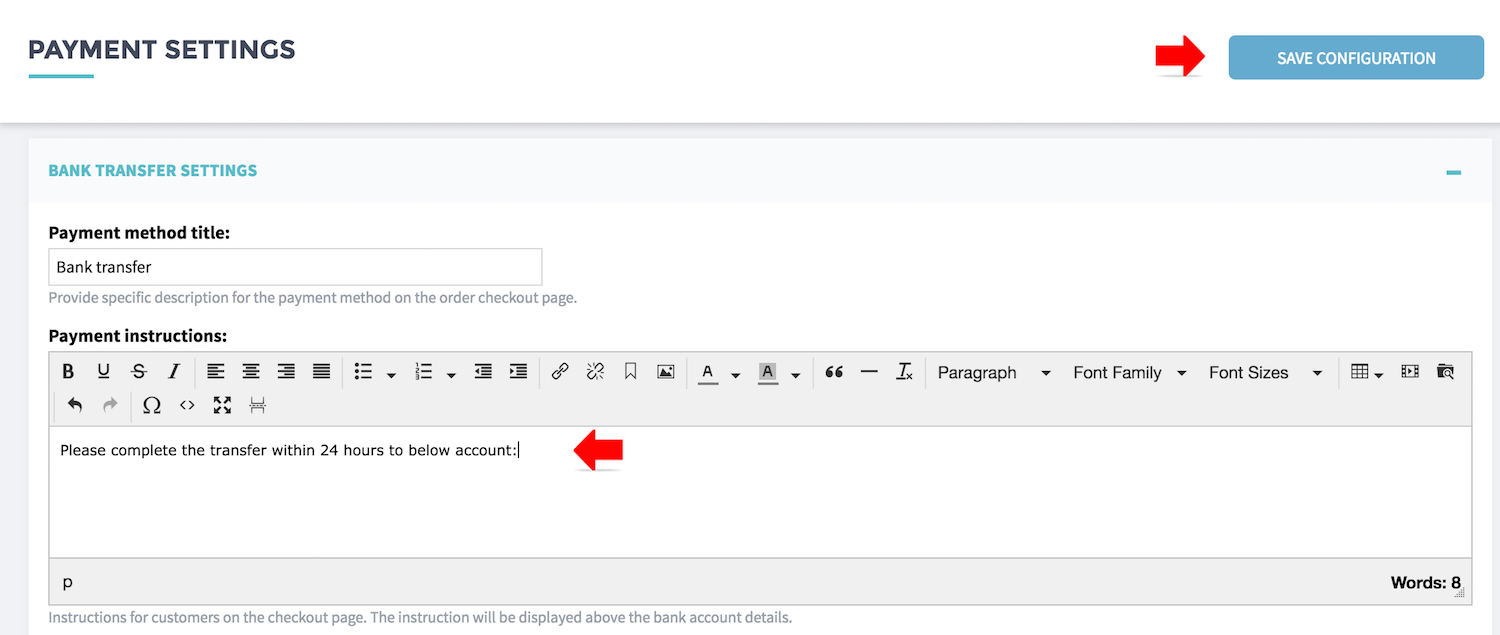
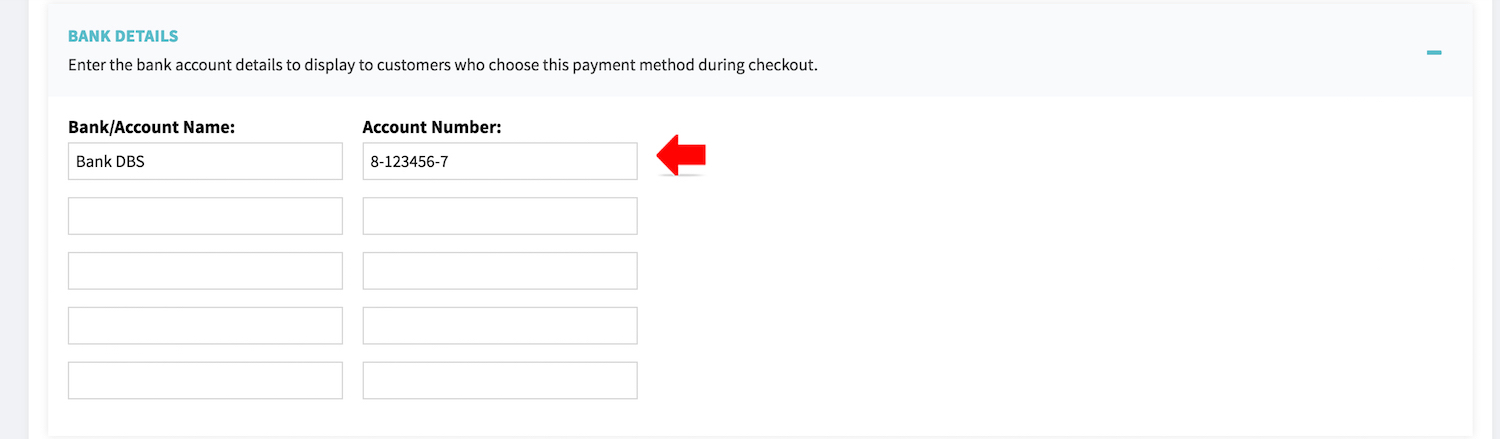
- Enter [PAYMENT INSTRUCTION] to inform your customer what is the grace period if they opt for bank transfer.
- Enter at least 1 set of BANK/ACCOUNT NAME and ACCOUNT NUMEBR. So that customer know which account to transfer the payment.
This information will be displayed to the customers as well as included in the invoice to ease customer making payment.
- Click [SAVE CONFIGURATION] to save your setting.

- Configure the PAYMENT GRACE PERIOD, this will the duration system hold the inventory before cancel the order and release the stock to next buyer.
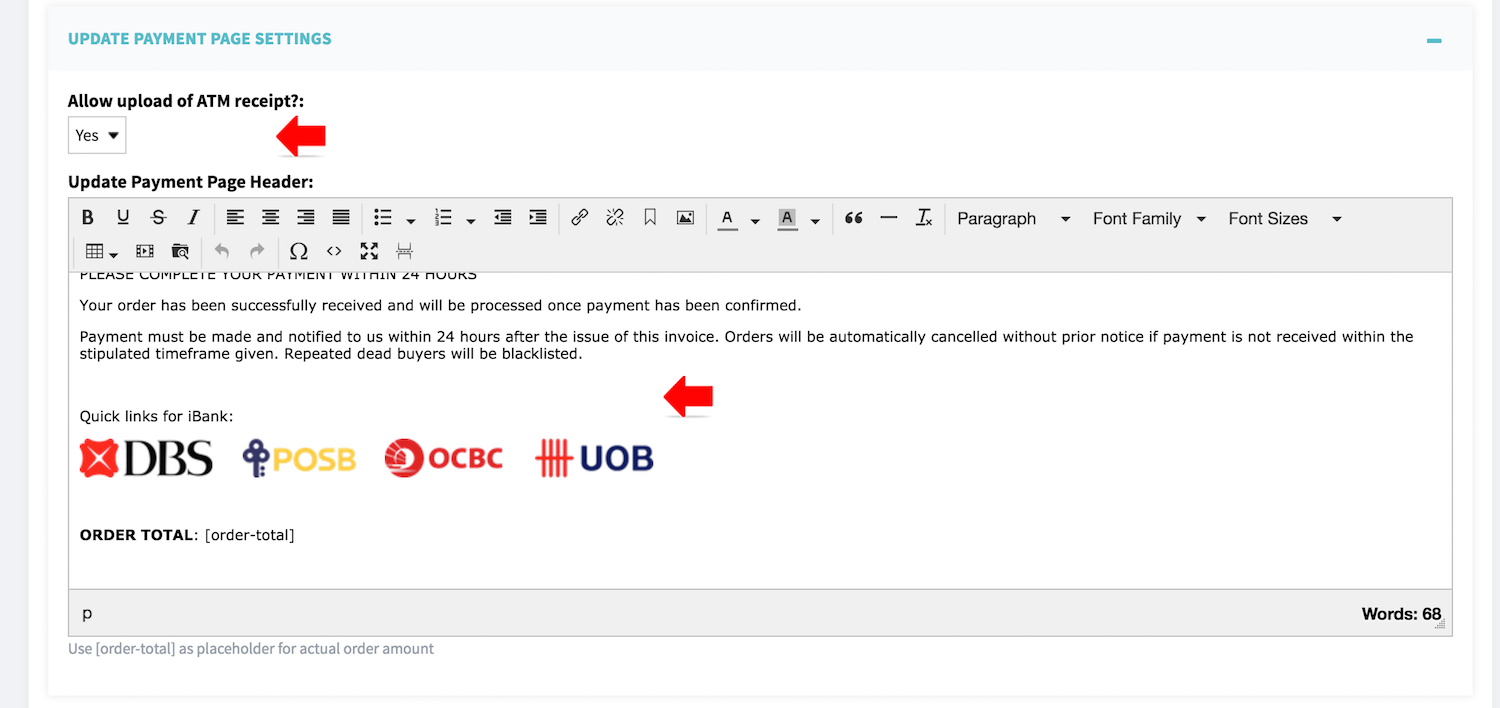
- [Allow upload of ATM receipt?]: Turn YES if you accept ATM transfer for your order payment.
- Update payment page content can be edit here. This page will show to customer if they opt for bank transfer as payment method.
- Click [SAVE CONFIGURATION] to save your setting.
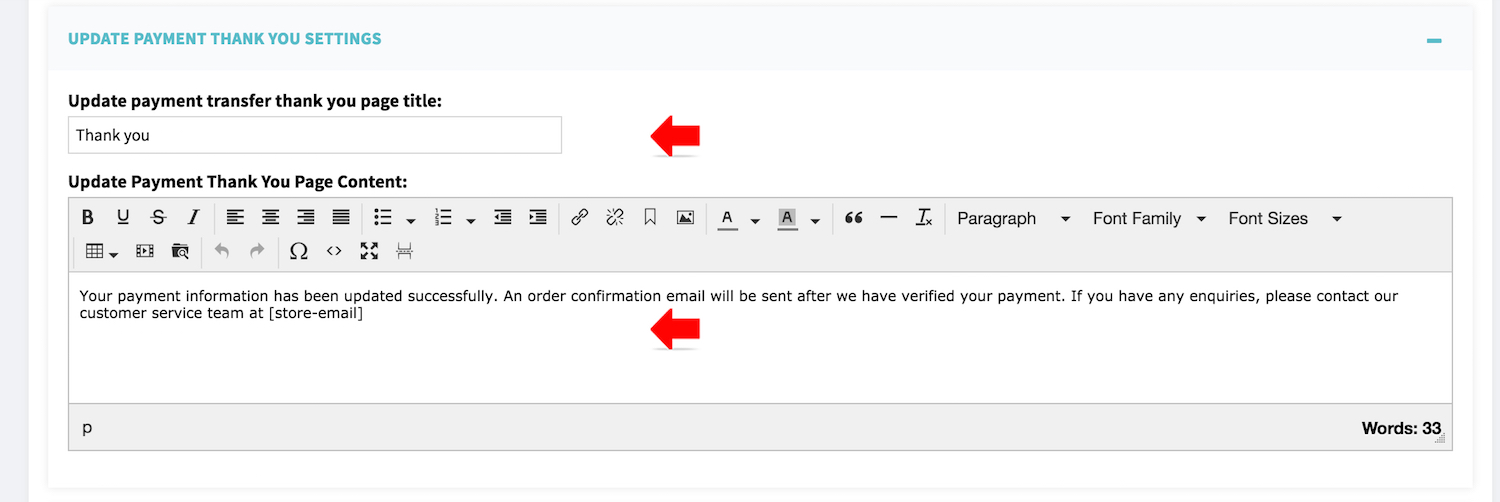
- THANK YOU PAGE will show after customer submit the payment details.
You may consider to invite your customer to your business fan page.
Payment Reminder
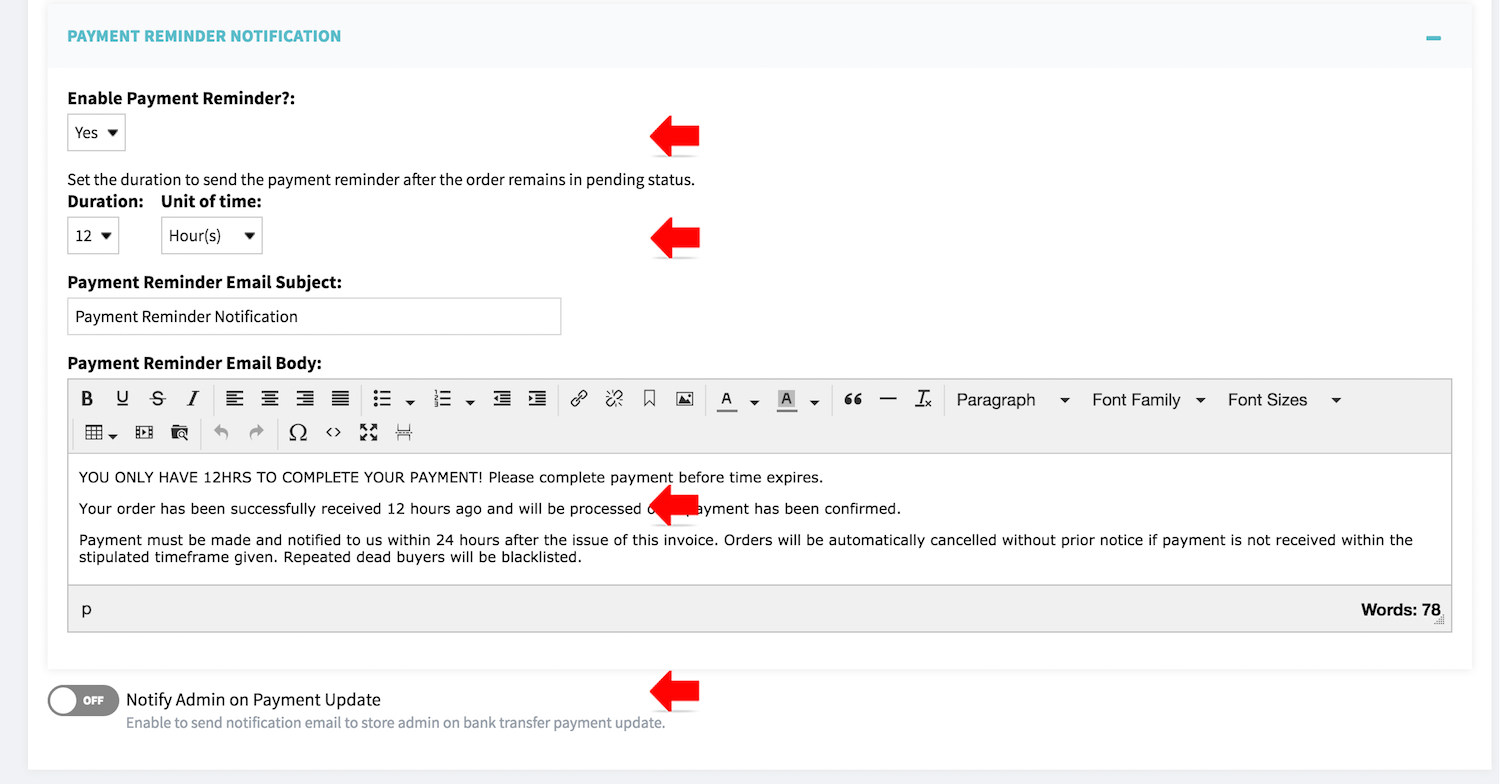
- [PAYMENT REMINDER NOTIFICATION]: enable to YES to send reminder to customer with configurable time frame.
- You may edit the Email title and message
- [NOTIFY ADMIN ON PAYMENT UPDATE]: Turn ON if you wish to be notify for all payment update by customer. Alternatively, you can check the submission from Order Manager section.
- Click [SAVE CONFIGURATION] to save your setting.

