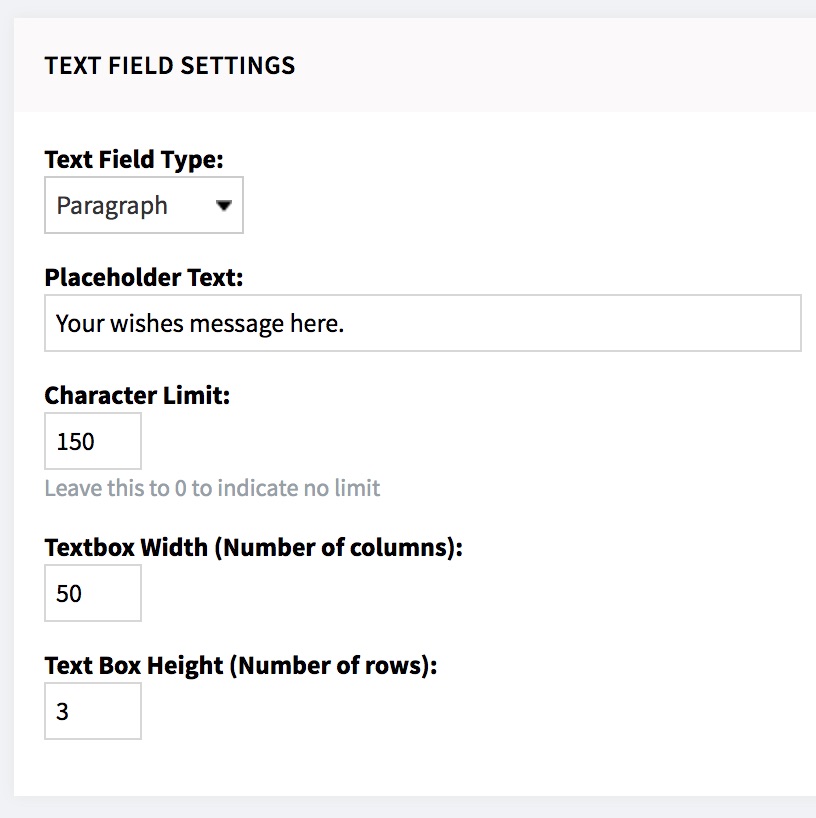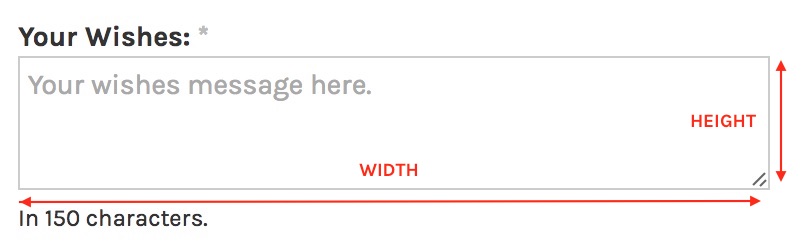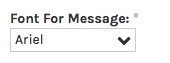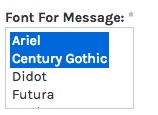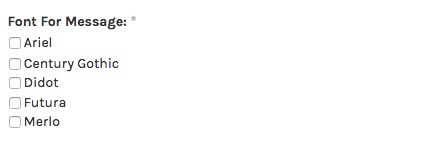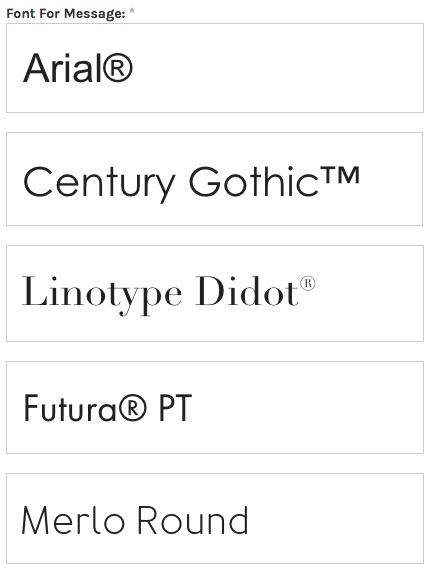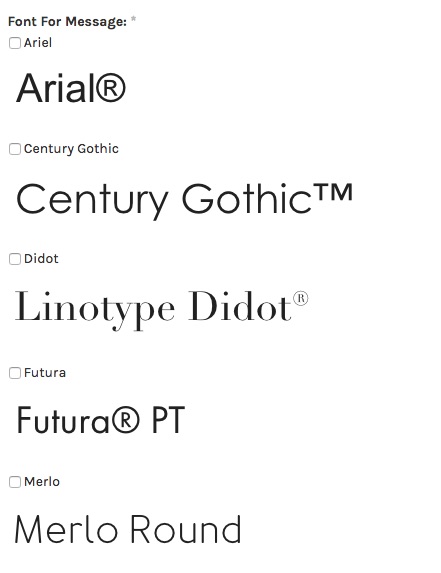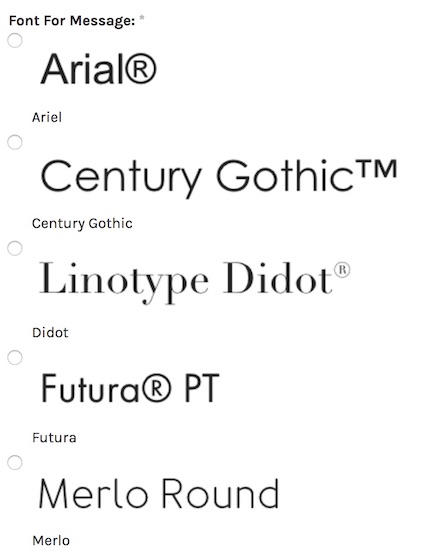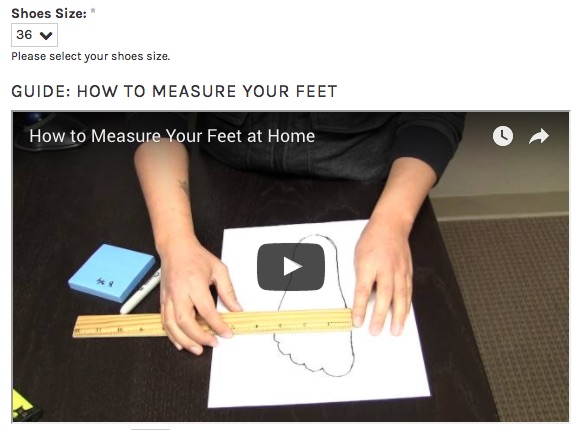This is a add on module. You may email us at support@shopcada.com or submit the support request from SUPPORT page.
Topics for Product Customization Module:
- Add product customization by categories/collection
- Field types and the setting:
- Add customization for individual product
Add product customization by categories/collection

- From MANAGE YOUR STORE (DASHBOARD), go to PRODUCTS then go to CUSTOMIZATION.
- You can manage all of your product customizations setting from this listing.
- Click [ADD CUSTOMIZATION] to add new set of setting
- Click [EDIT] to view the details and/or update the setting
- Click [COPY] if you need to similar setting for different group of product
- Click [DELETE] to remove the unwanted setting.
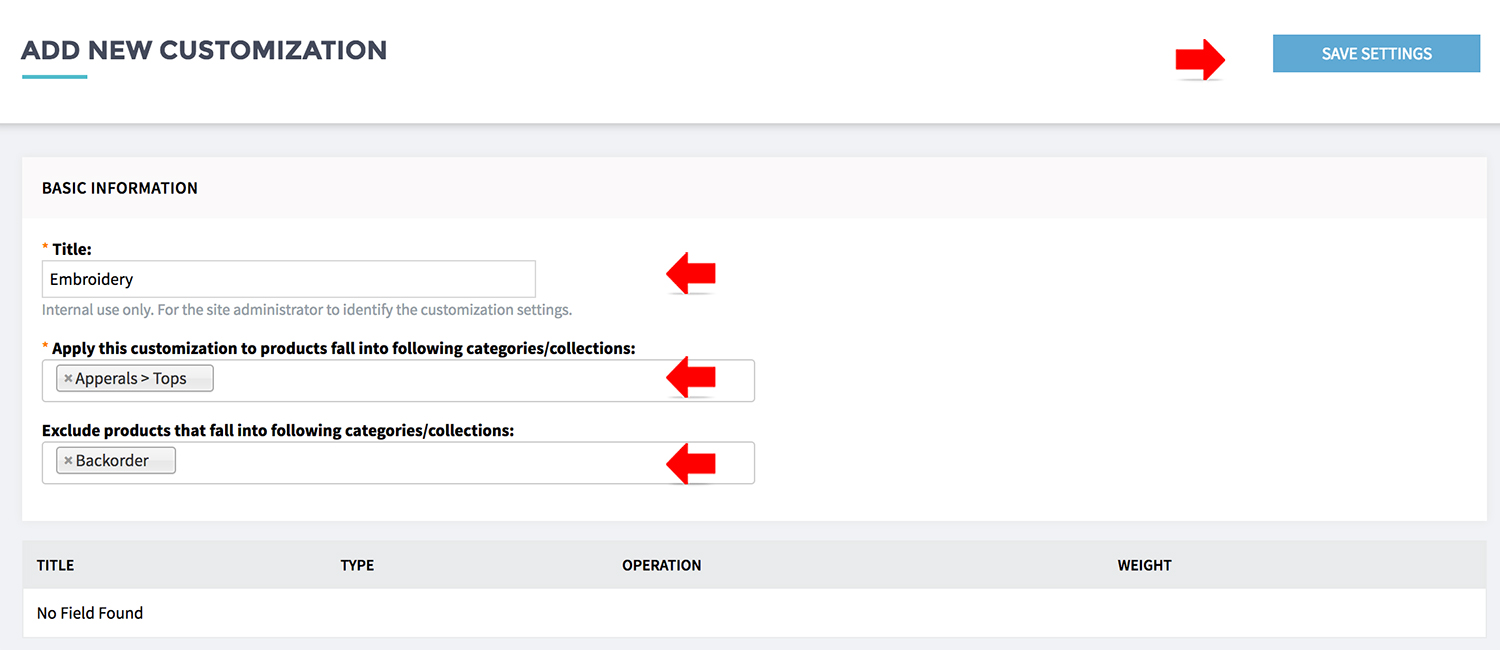
- Click [ADD CUSTOMIZATION]
- TITLE: For the you to identify the customization settings.
- Type and select the product category / collection you want to enable this customization under APPLY THIS CUSTOMIZATION TO PRODUCTS FALL INTO FOLLOWING CATEGORIES/COLLECTION.
- If you wish exclude any category / collection from this setting, type and select the product category / collection under EXCLUDE PRODUCTS FALL INTO FOLLOWING CATEGORIES/COLLECTION
- Click [SAVE] to continue.
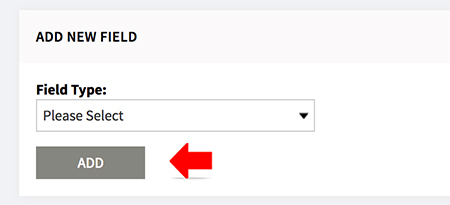
- You may add fields to your customization set.
- There is not limit of the fields you can setup.
- Refer to below for different fields that support by this module.
- Click [SAVE SETTING].
- Your customer will be able to enter the required details upon add to cart.
- All the details enter by customer will be show in the cart content/ invoice/ order history.
Text field

- Select TEXT FIELD
- Click [ADD]
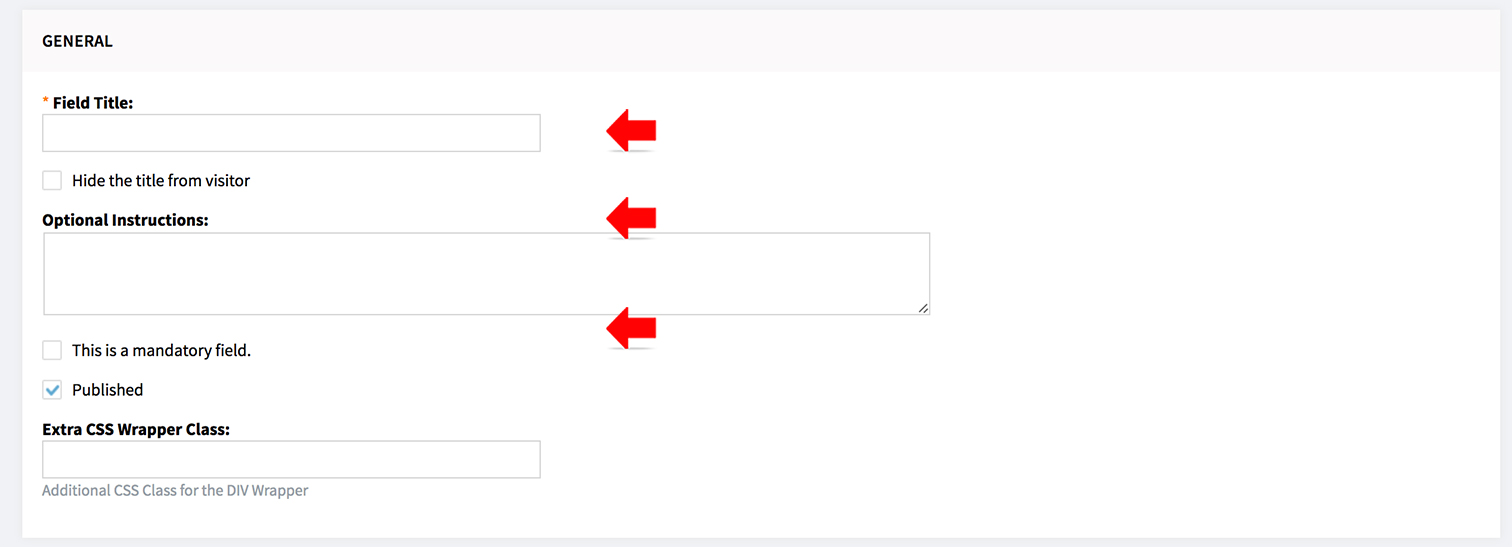
- FIELD TITLE: This is the questions title, you can hide this from customer.
- OPTIONAL DESCRIPTION: You can offer simply guide to help your customer provide required information.
- Check [THIS IS A MANDATORY FIELD] if this is a required question.
- You can show/hide a question with the [PUBLISHED] setting
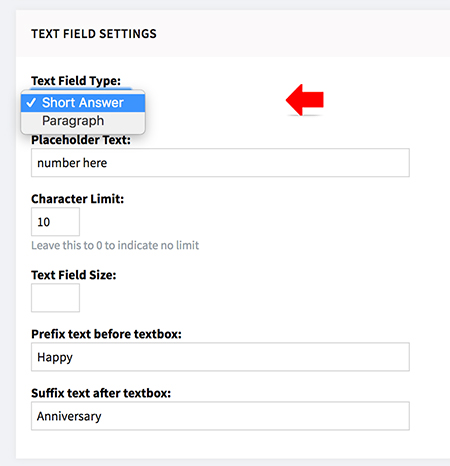
- Select a [TEXT FIELD TYPE] and configuration.
|
SHORT ANSWER |
Suitable for small bit of information, such as name/ short phrases/ slogan and etc. |
|
PARAGRAPH |
Suitable for long note, such as message on the gift card/ message on cake and etc. |
- Enter CHARACTER LIMIT if applicable. Leave as 0, if no limit.
- PLACEHOLDER TEXT: enter a text to guide customer to enter the correct info at the text field.
- PREFIX TEXT BEFORE TEXTBOX / SUFFIX TEXT AFTER TEXTBOX: for complete information.
SETTING
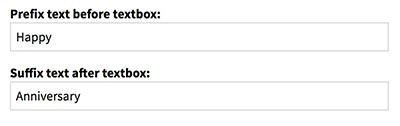
SAMPLE
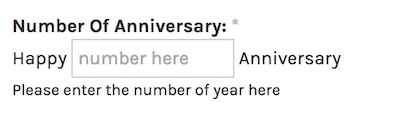
Select Options

- Select SELECT OPTIONS
- Click [ADD]
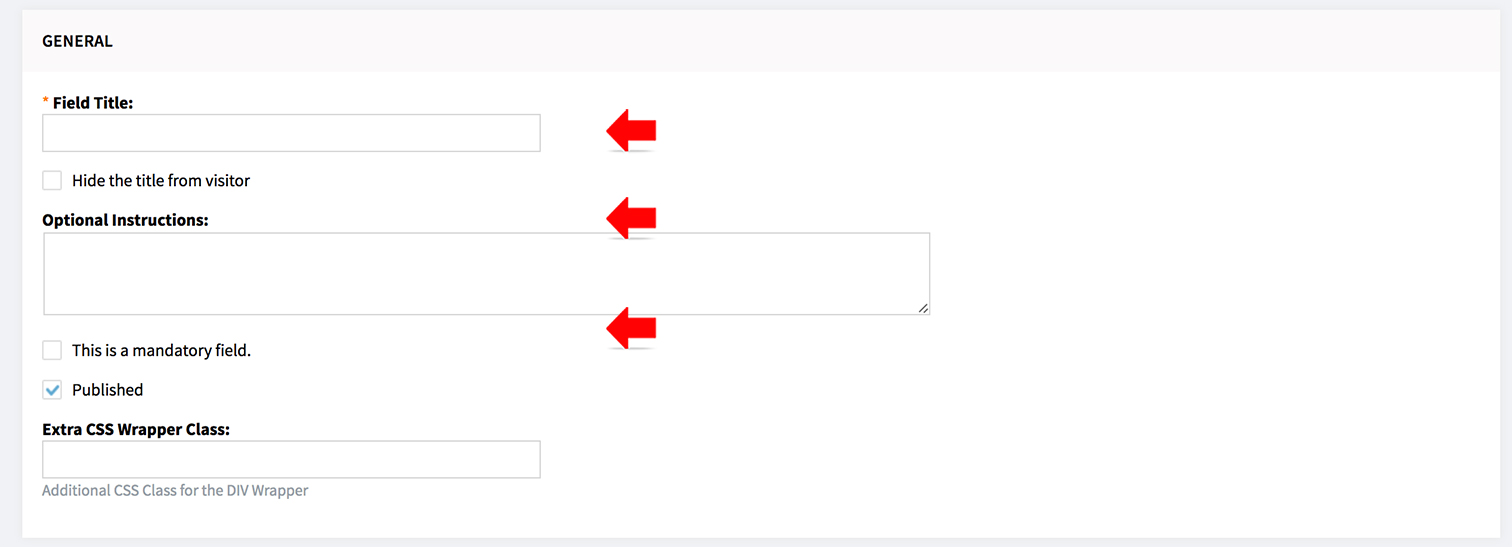
- FIELD TITLE: This is the questions title, you can hide this from customer.
- OPTIONAL DESCRIPTION: You can offer simply guide to help your customer provide required information.
- Check [THIS IS A MANDATORY FIELD] if this is a required question.
- You can show/hide a question with the [PUBLISHED] setting

- There are four SELECTION MODE:
|
SELECTION MODE |
Allow customer select |
BUTTON TYPE |
|
DROPDOWN SELECT |
Support multiple values |
Text Only |
|
RADIO BUTTON |
Do not support |
Text only Image only Text follow by image Image follow by text |
|
CHECKBOXES |
Support multiple values |
Text only Image only Text follow by image Image follow by text |
|
BUTTON |
Support multiple values
|
Text only Image only Text follow by image Image follow by text |
- Check [ALLOW MULTIPLE VALUES] if you want the customer to select more than one option.
- If you allow multiple values, enter the MINIMUM / MAXIMUM NUMBER OF SELECTIONS that you allow. Leave as 0, if no limit.
- There are four BUTTON TYPES:
|
BUTTON TYPE |
SAMPLE |
|
Text Only |
|
|
Image only |
|
|
Text follow by image |
|
|
Image follow by text |
|

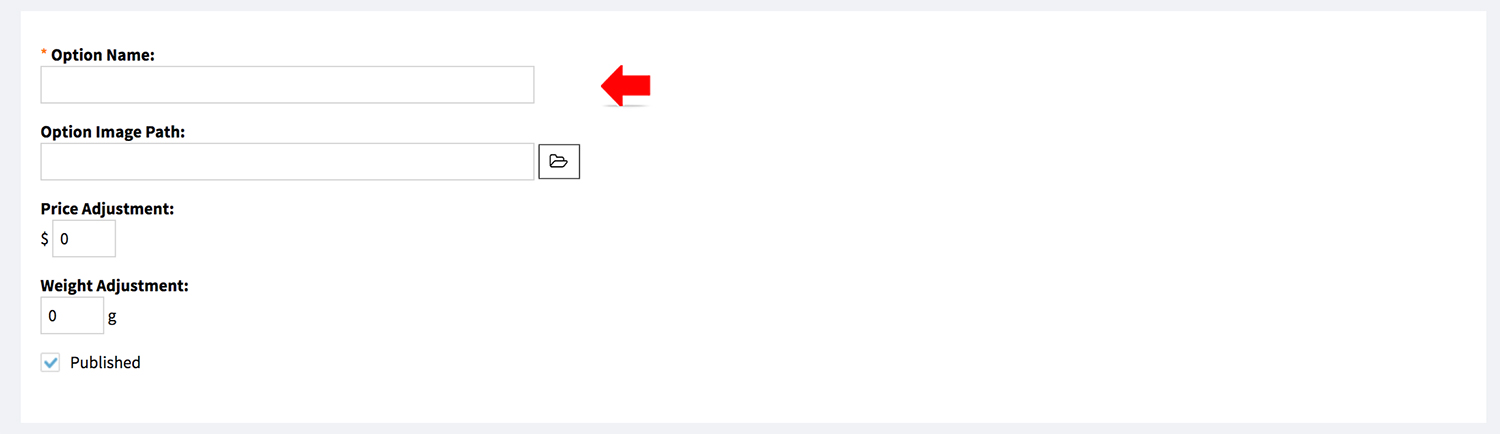
- Click [ADD NEW OPTION] to setup options for the selection.
- For each options, please enter
- Click [SAVE SETTINGS]
- Drag and drop the options in the listing to arrange to the required sequence.
Email Address

- Select EMAIL ADDRESS
- Click [ADD]
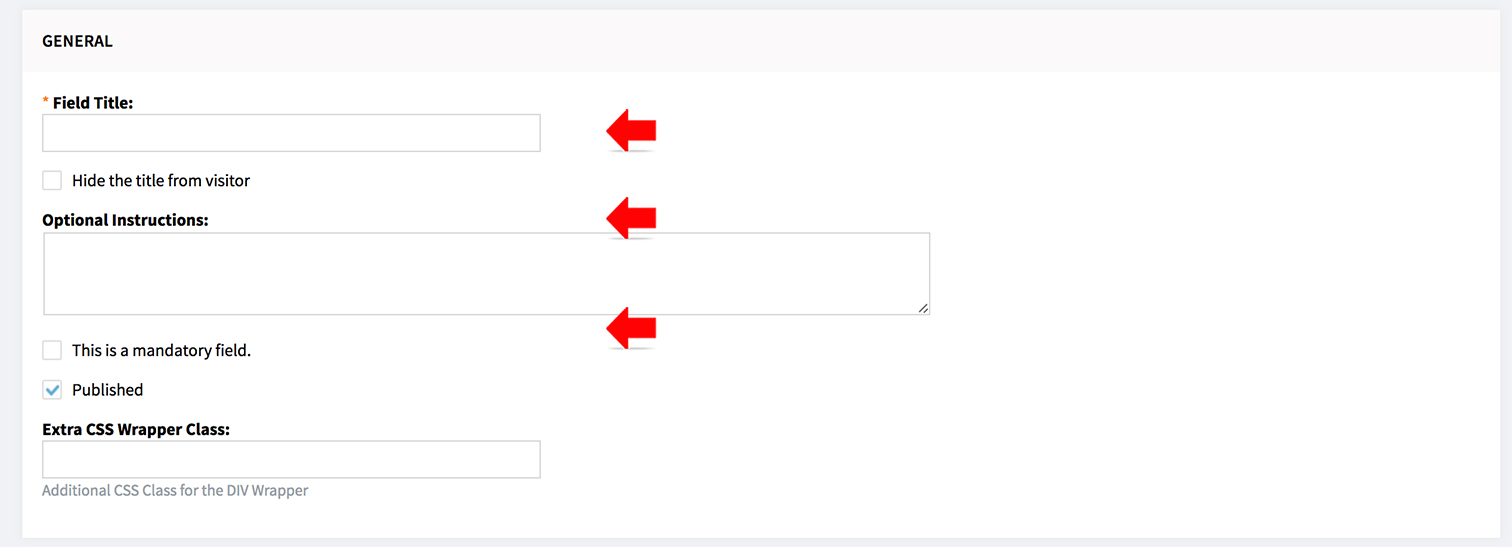
- FIELD TITLE: This is the questions title, you can hide this from customer.
- OPTIONAL DESCRIPTION: You can offer simply guide to help your customer provide required information.
- Check [THIS IS A MANDATORY FIELD] if this is a required question.
- You can show/hide a question with the [PUBLISHED] setting
- Click [SAVE SETTING]
There will be format validation for email field. Customer is required to enter an valid email address format.
HTML Text Description
This is free text box for you to input extra information for the customization form.
You may use this to add section header/ description/ video to guide customer to enter correct info.

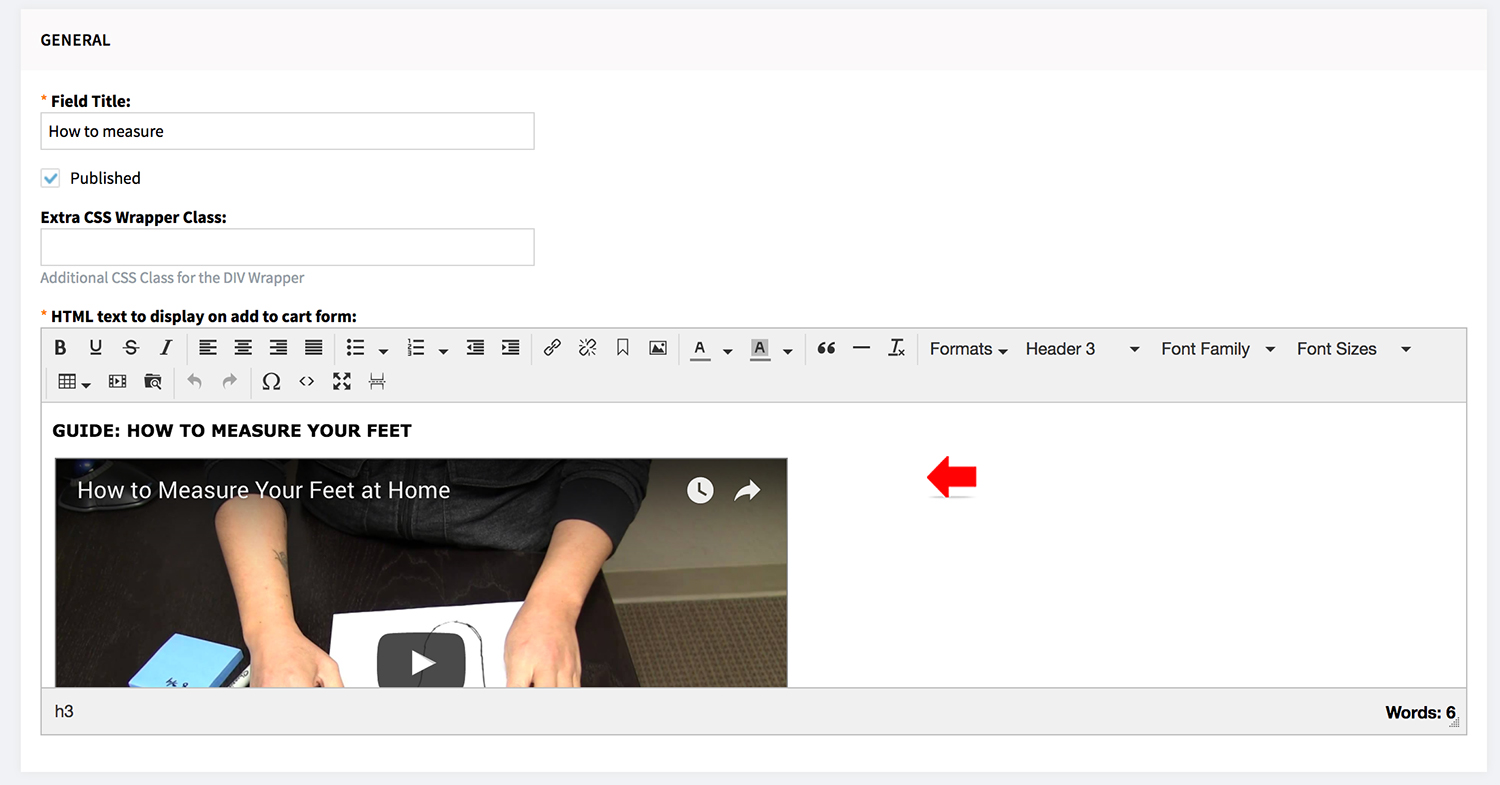
Refer to Text Editor Guide for more details.
Add customization for individual product
Beside setup customization by categories/collection, you may also setup customization for individual product. Individual product customization will override customization by categories/collection.
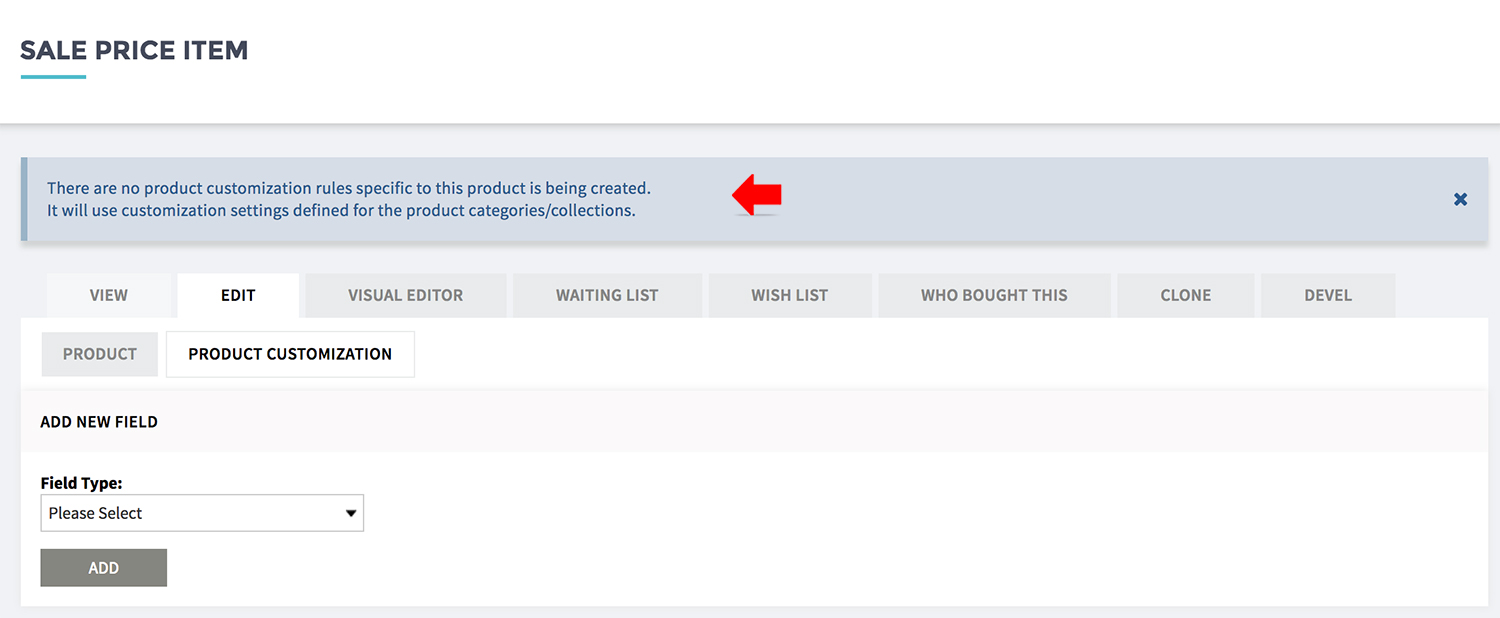
- Go to product EDIT > PRODUCT CUSTOMIZATION
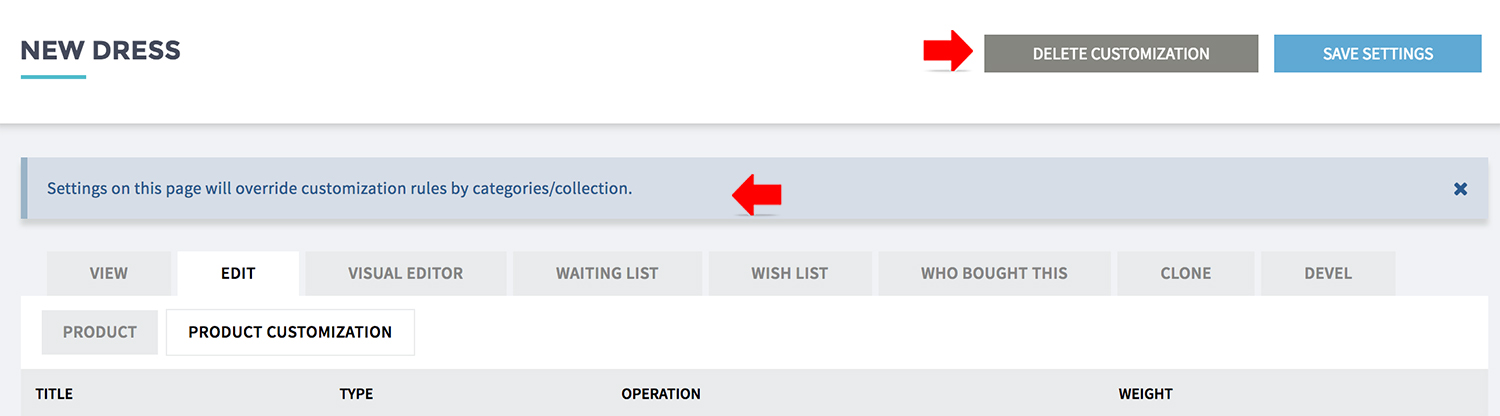
- If there are customizationsetup, the system will notify you.
- Click [DELETE CUSTOMIZATION] to remove the product level customization setting.