In Shopcada, you record the order payment refund and the movement of the return stock using the REFUND MODULE.
This module also supported by Shopcada POS.
Shopcada refund module support various order refunds methods:
Topics for order refund setting:
Refund with Store Credit
- From MANAGE YOUR STORE (DASHBOARD), go to ORDERS then go to ORDERS
- This is the section for you to manage your products: ORDERS MANAGER
- Use the FILTER at the order manager will allow you to locate the order.
- Or you can go to the order directly after key in ORDER ID.
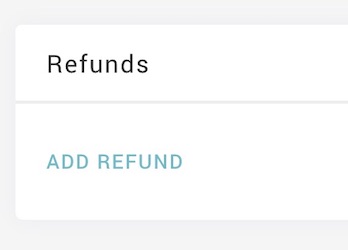
- Click ADD REFUND
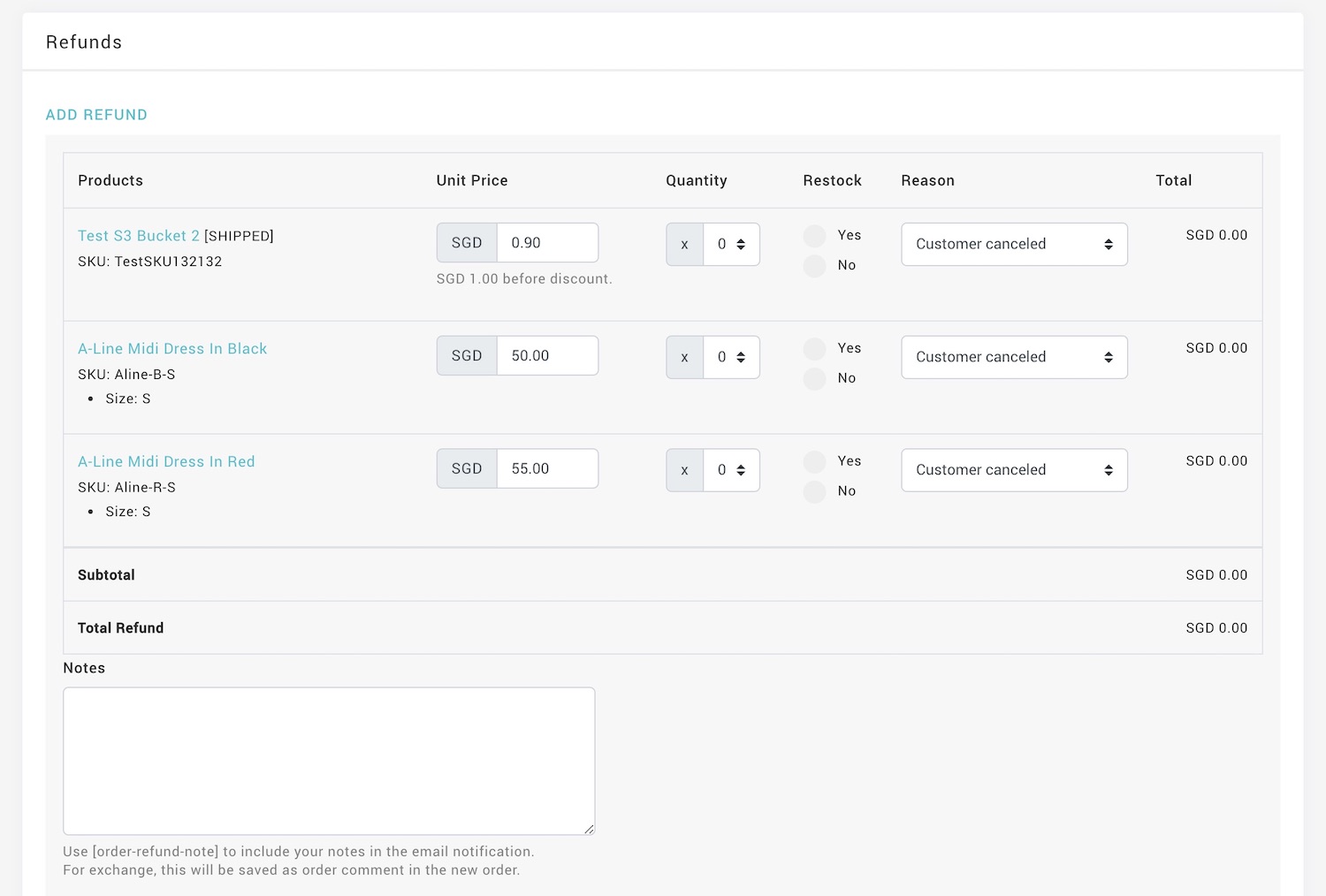
- You may adjust the PRODUCT PRICE for the refund.
- Enter the refunded item QUANTITY.
- Select the option to put the refunded item will put back in stock for the next order.
- Select a REASON TYPE for record and analysis report.
- Enter the refund SHIPPING amount, if any.
- If there is a REWARDS POINTS issued during this order checkout, you may deduct the points.
- Enter NOTES to notify customer.
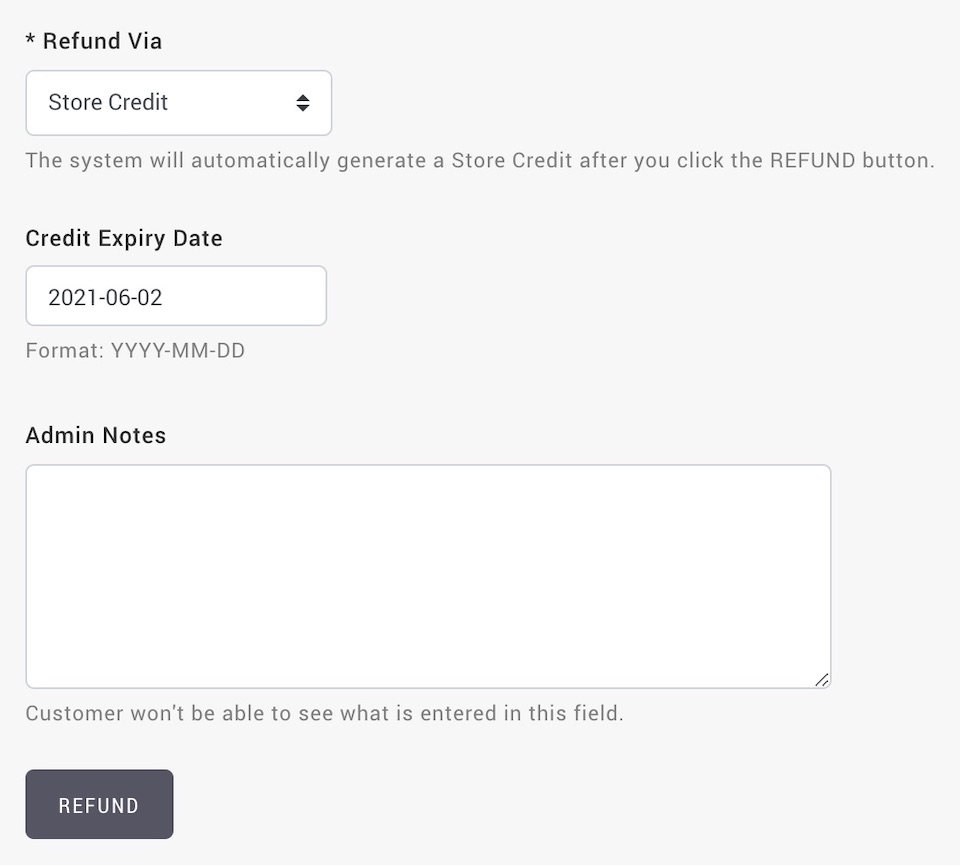
- Select a REFUND via STORE CREDIT.
- This mode will available when you have Store Credit module installed at your site.
- The system will automatically generate a Store Credit after your click the REFUND button.
- You can edit the Store Credit validity period.
- Add ADMIN NOTES for internal record.
- Click REFUND to create the refund and trigger notification to the customer.
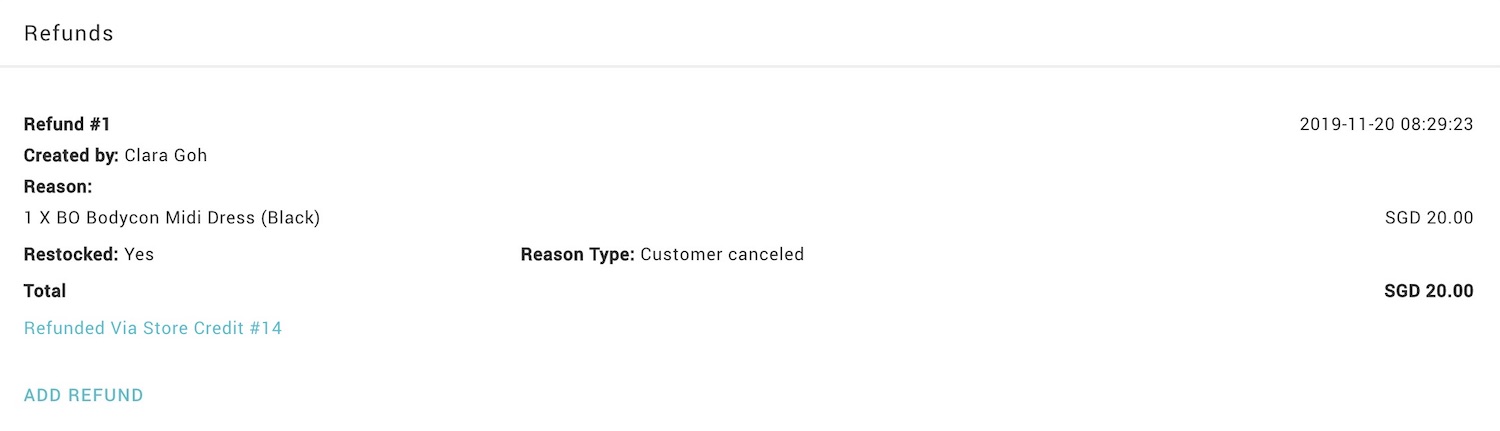
- Refund record will be saved and display at the order details page.
- You can access directly via the active link.
- If there is an available item, you will be able to ADD another REFUND.
- You may configure custom email notification for a refund with Store Credit. Email notification is optional. Refer to the setting below.
Create an exchange
- From MANAGE YOUR STORE (DASHBOARD), go to ORDERS then go to ORDERS
- This is the section for you to manage your products: ORDERS MANAGER
- Use the FILTER at the order manager will allow you to locate the order.
- Or you can go to the order directly after key in ORDER ID.
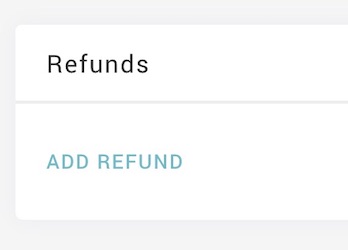
- Click ADD REFUND
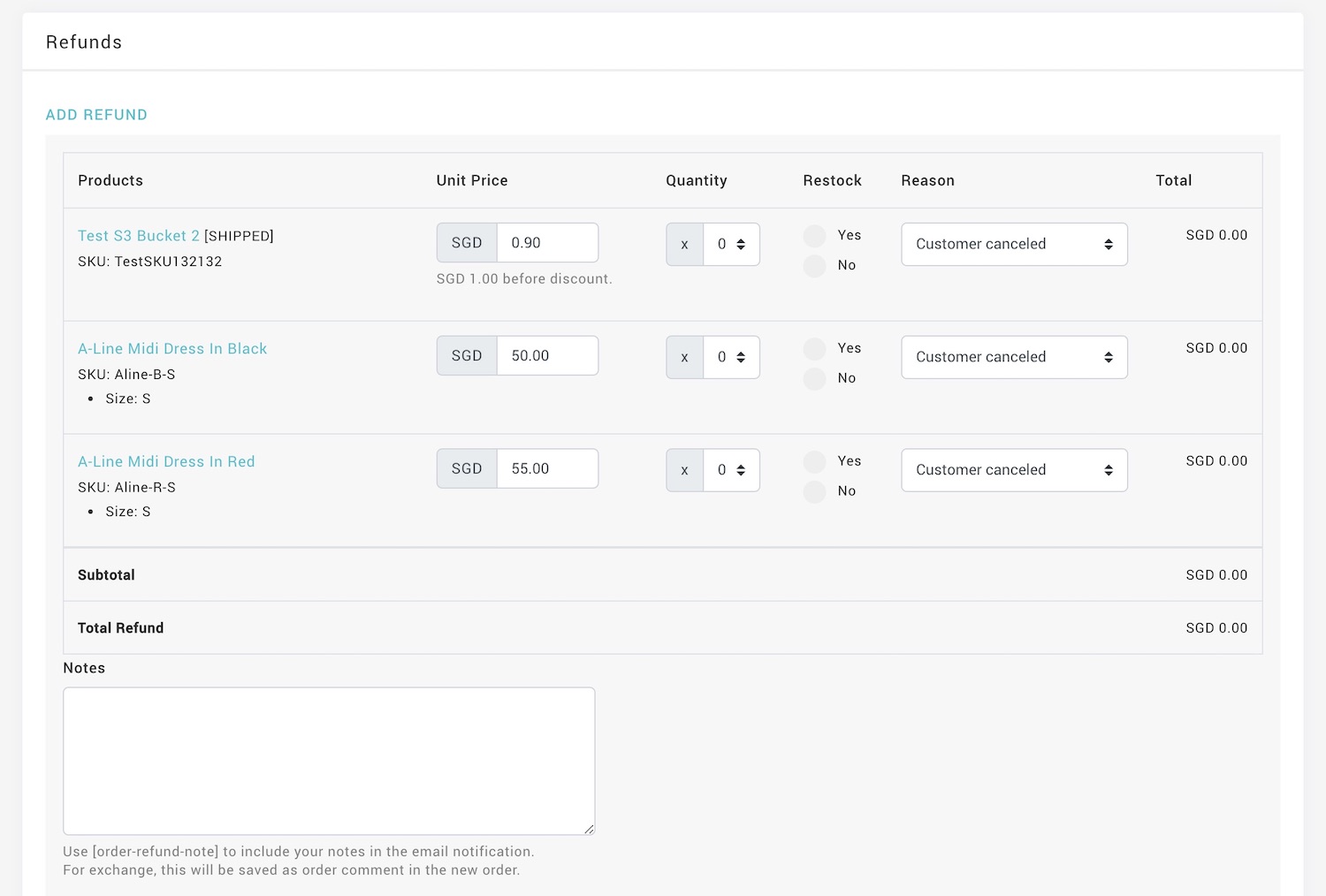
- You may adjust the PRODUCT PRICE for the refund.
- Enter the refunded item QUANTITY.
- Select the option to put the refunded item will put back in stock for the next order.
- Select a REASON TYPE for record and analysis report.
- Enter the refund SHIPPING amount, if any.
- If there is a REWARDS POINTS issued during this order checkout, you may deduct the points.
- Enter NOTES to notify customer.
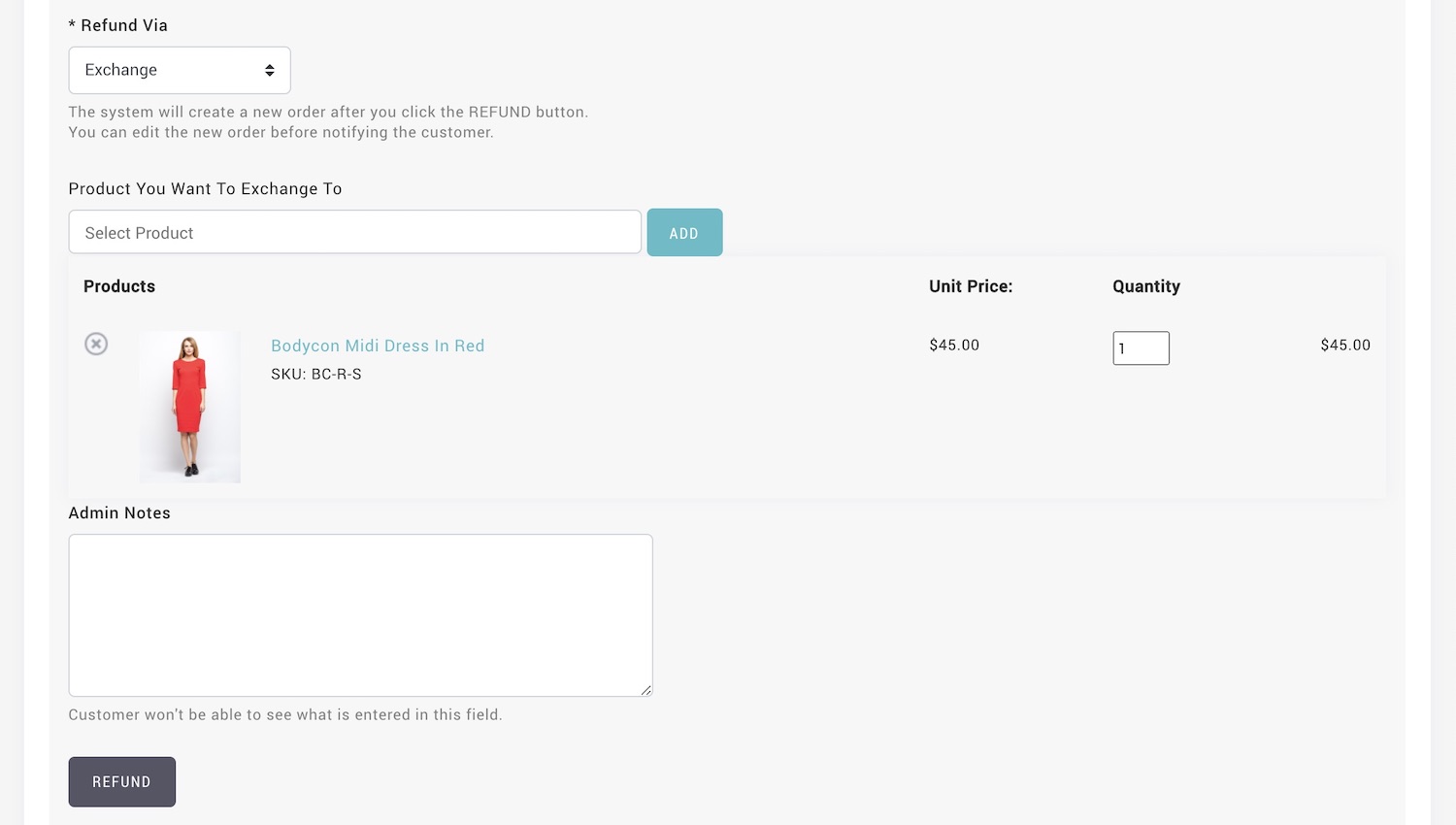
- Select a REFUND via EXCHANGE.
- This mode is available for all sites.
- The system will create a new order after your click the REFUND button. You can edit the new order before notifying the customer.
- Search the item required. ADD the item to exchange order, you may adjust the quantity.
- Add ADMIN NOTES for internal record
- Click REFUND to create the refund and generate the exchange orders.
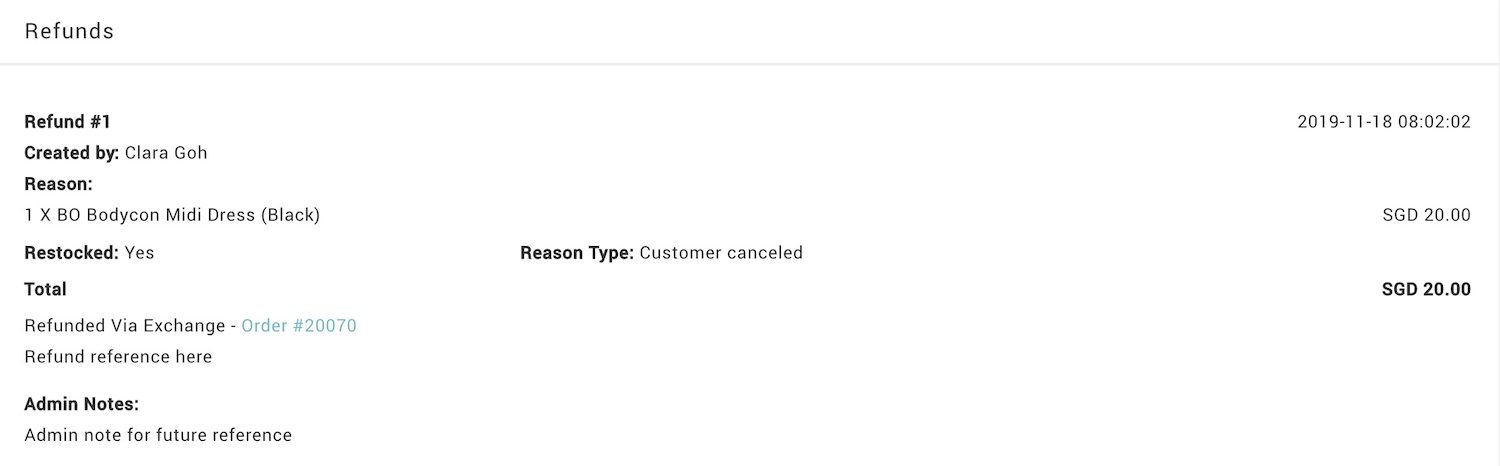
- Refund record will be save and display at the order details page.
- You can access directly via the active link.
- If there is an available item, you will be able to ADD another REFUND.
- There will no email send to the customer for exchange order.
- From the new exchange order, you can send the order invoice or a payment request for order required top-up.
Refer to the setting below.
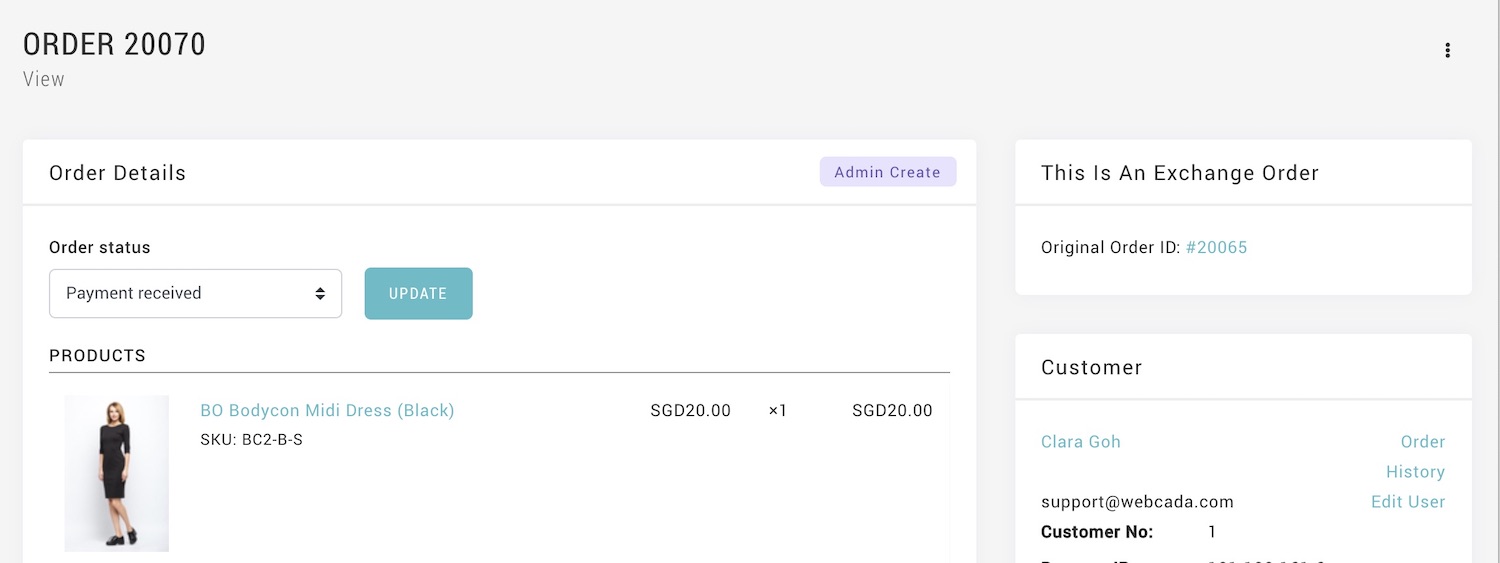
- Original Order ID is show at the top right corner.
- Exchange order status is Payment Received if the order amount is fully cover by the return.
- Go to EDIT tab to :
- Update the product price
- Add shipping mode
- Apply discount
- If the order required top up, you may send a payment request.
- Go to INVOICE tab to mail the exchange order invoice to customer.
Refund with cash (Payment Gateway)
- From MANAGE YOUR STORE (DASHBOARD), go to ORDERS then go to ORDERS
- This is the section for you to manage your products: ORDERS MANAGER
- Use the FILTER at the order manager will allow you to locate the order.
- Or you can go to the order directly after key in ORDER ID.
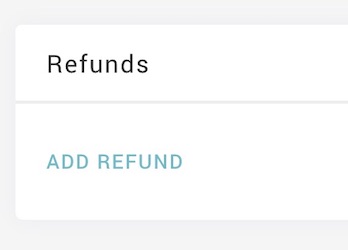
- Click ADD REFUND
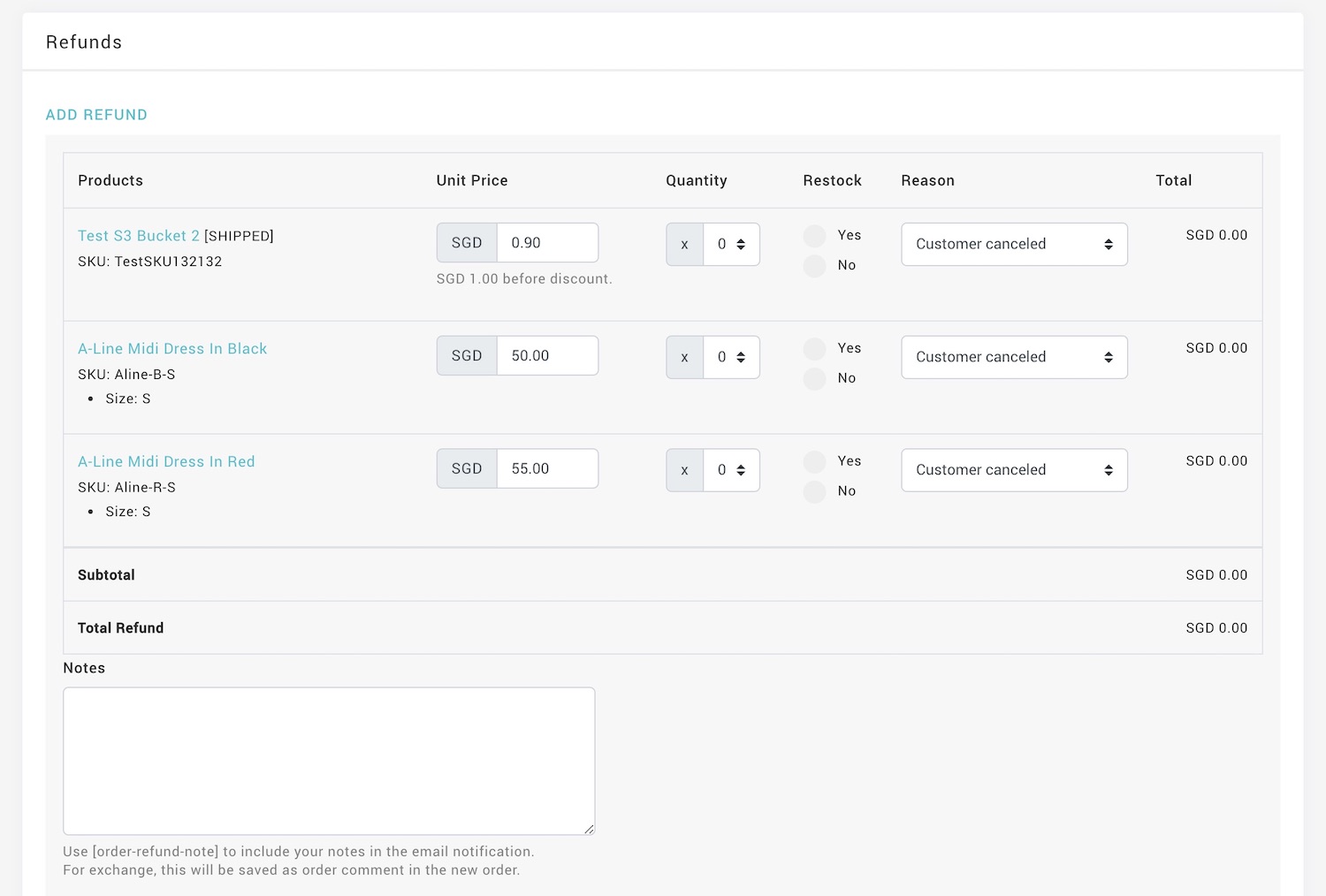
- You may adjust the PRODUCT PRICE for the refund.
- Enter the refunded item QUANTITY.
- Select the option to put the refunded item will put back in stock for the next order.
- Select a REASON TYPE for record and analysis report.
- Enter the refund SHIPPING amount, if any.
- If there is a REWARDS POINTS issued during this order checkout, you may deduct the points.
- Enter NOTES to notify customer.
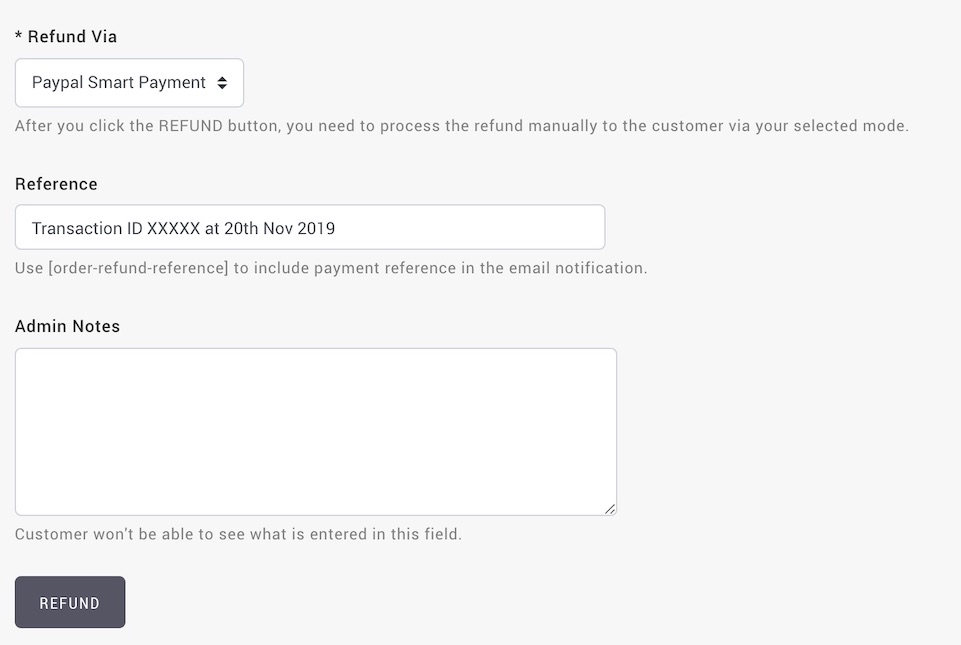
- Select a REFUND via PAYMENT GATEWAYS.
- All the payment gateway enabled for your site are available, e.g. Stripe, Paypal, Cybersource, RedDot Payment, PayDollar, Bank Transfer, etc.
- Select these modes if you manually refund directly from your payment gateway (e.g. Paypal / Stripe) or Cash.
- Enter details (Transaction ID, Date/Time) at the REFERENCE box.
- Customer will receive refund notification with the reference details. .
- Add ADMIN NOTES for internal record.
- Click REFUND to create the refund and trigger notification to the customer.
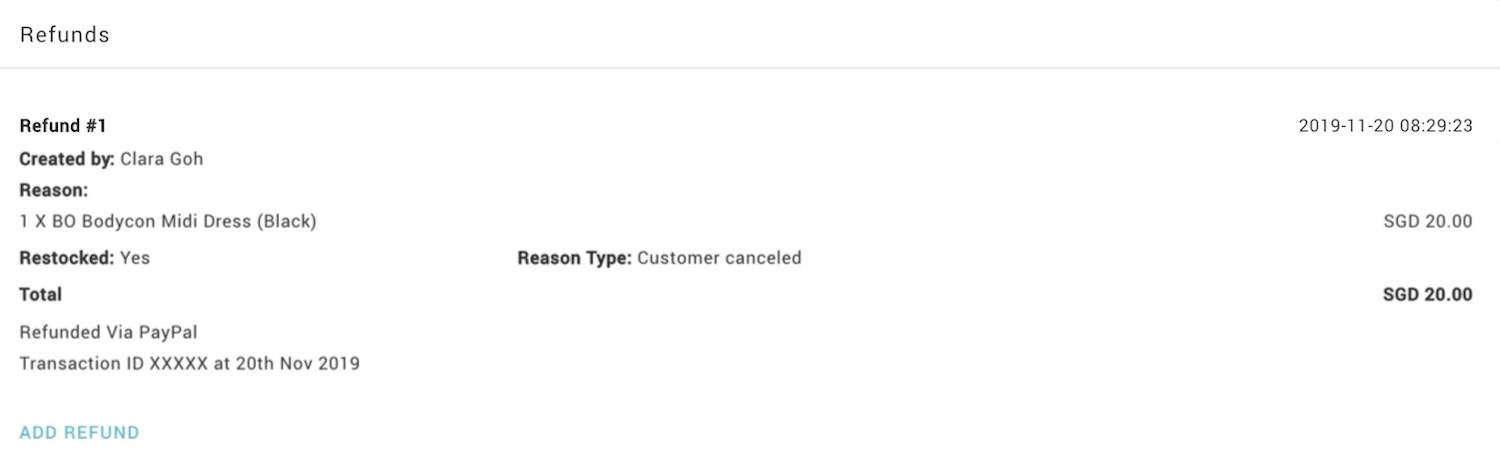
- Refund record will be saved and display at the order details page.
- If there is an available item, you will be able to ADD another REFUND.
- You may configure custom email notification for a refund with each payment gateway. Email notification is optional. Refer to the setting below.
Refund with Gift Certificate
- From MANAGE YOUR STORE (DASHBOARD), go to ORDERS then go to ORDERS
- This is the section for you to manage your products: ORDERS MANAGER
- Use the FILTER at the order manager will allow you to locate the order.
- Or you can go to the order directly after key in ORDER ID.
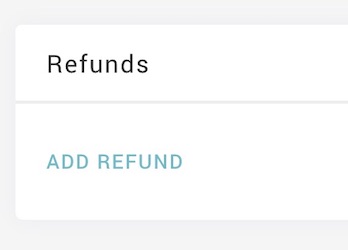
- Click ADD REFUND
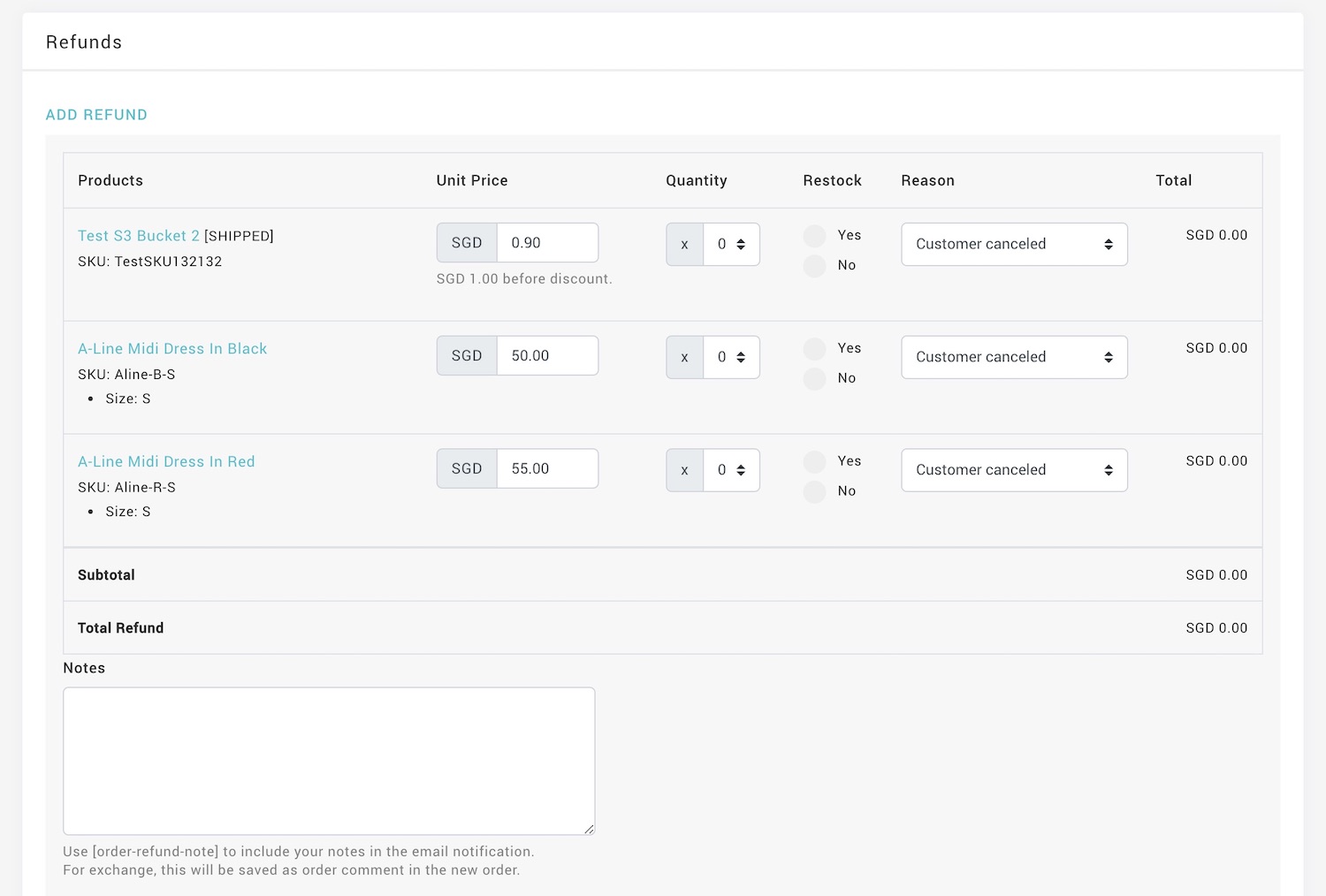
- You may adjust the PRODUCT PRICE for the refund.
- Enter the refunded item QUANTITY.
- Select the option to put the refunded item will put back in stock for the next order.
- Select a REASON TYPE for record and analysis report.
- Enter the refund SHIPPING amount, if any.
- If there is a REWARDS POINTS issued during this order checkout, you may deduct the points.
- Enter NOTES to notify customer.
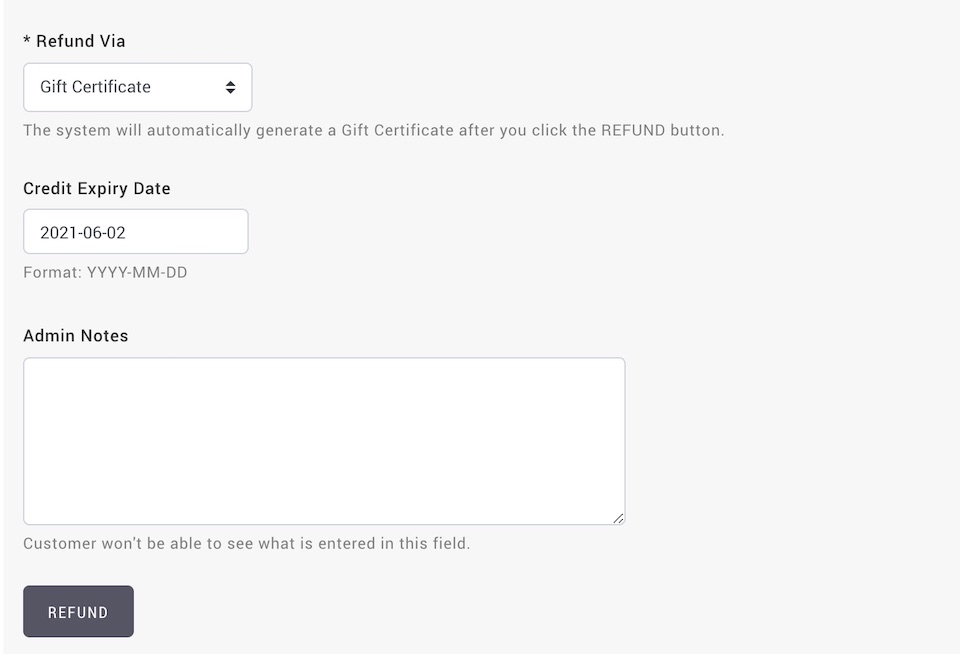
- Select a REFUND via GIFT CERTIFICATE.
- This mode will available when you have Gift Certificate module installed at your site.
- The system will automatically generate a Gift Certificate after your click the REFUND button.
- You can edit the Gift Certificate validity period.
- Add ADMIN NOTES for internal record.
- Click REFUND to create the refund and trigger notification to the customer.
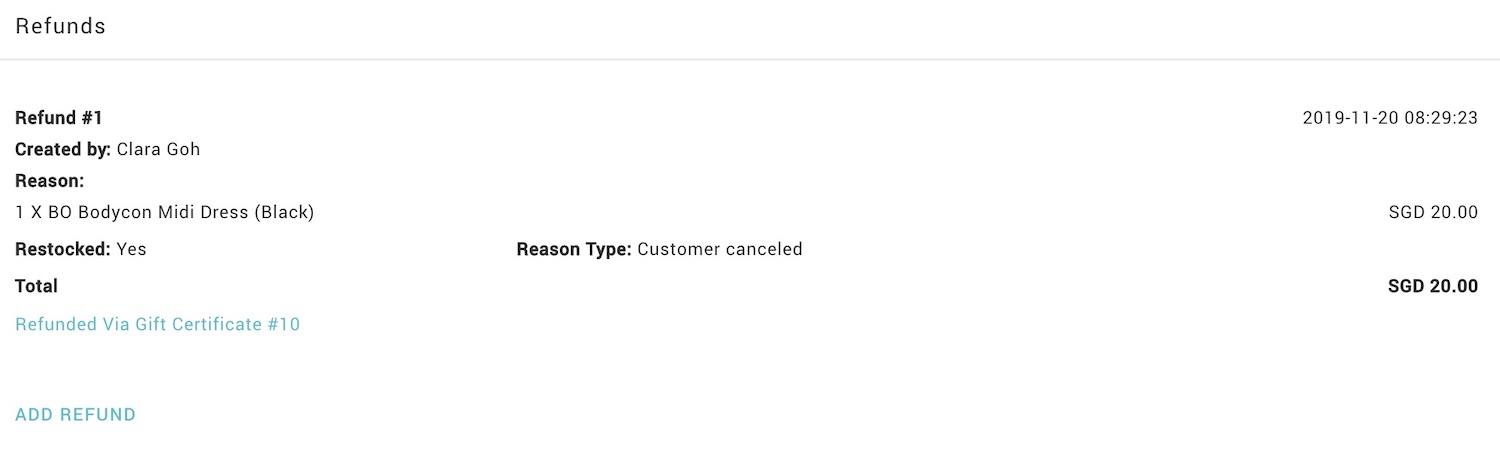
- Refund record will be saved and display at the order details page.
- You can access directly via the active link.
- If there is an available item, you will be able to ADD another REFUND.
- You may configure custom email notification for a refund with Gift Certificate. Email notification is optional. Refer to the setting below.
Refund with Reward Points
- From MANAGE YOUR STORE (DASHBOARD), go to ORDERS then go to ORDERS
- This is the section for you to manage your products: ORDERS MANAGER
- Use the FILTER at the order manager will allow you to locate the order.
- Or you can go to the order directly after key in ORDER ID.
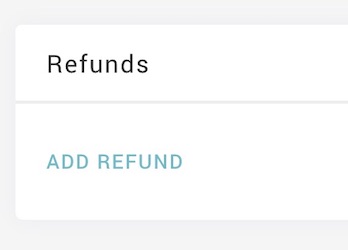
- Click ADD REFUND
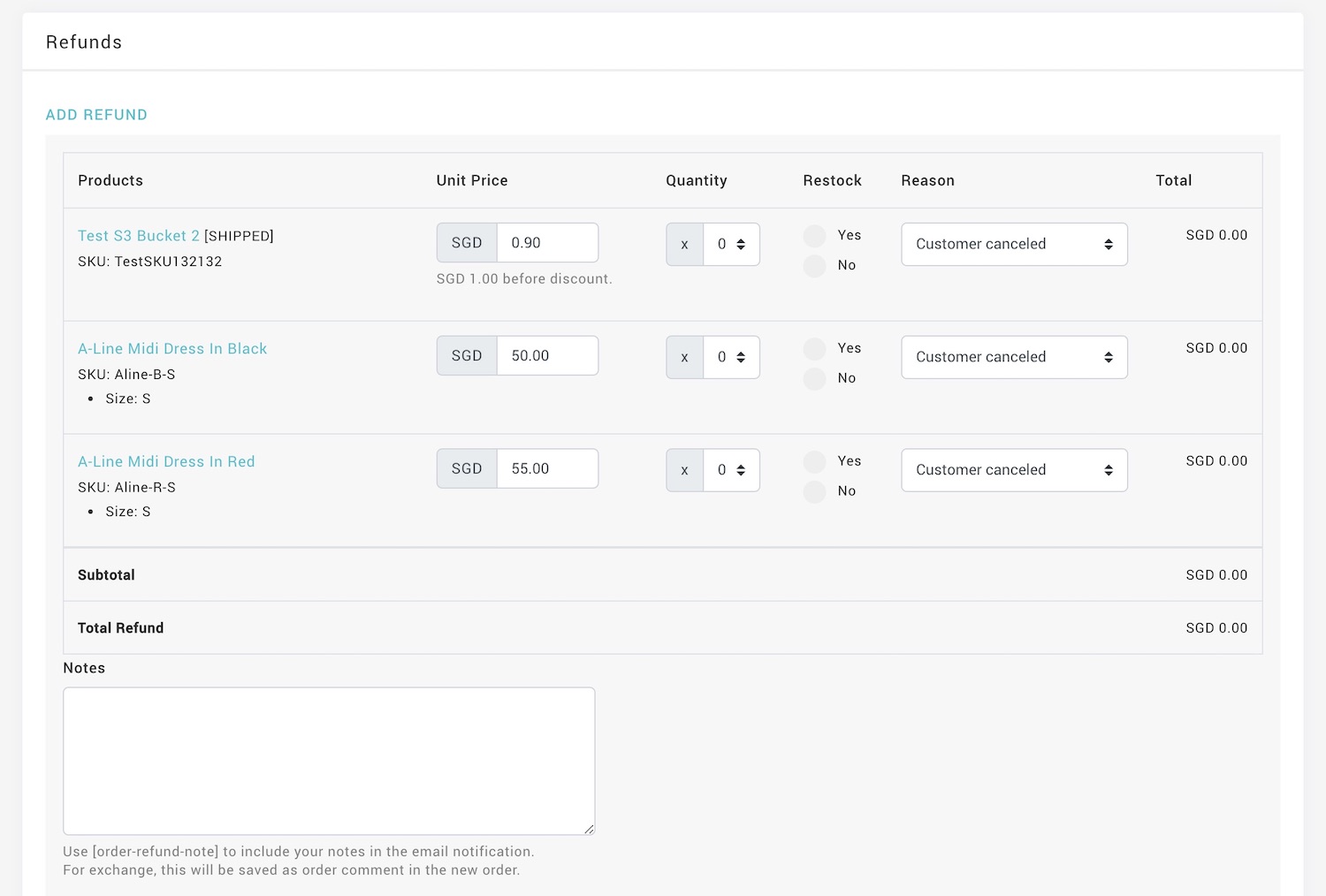
- You may adjust the PRODUCT PRICE for the refund.
- Enter the refunded item QUANTITY.
- Select the option to put the refunded item will put back in stock for the next order.
- Select a REASON TYPE for record and analysis report.
- Enter the refund SHIPPING amount, if any.
- If there is a REWARDS POINTS issued during this order checkout, you may deduct the points.
- Enter NOTES to notify customer.
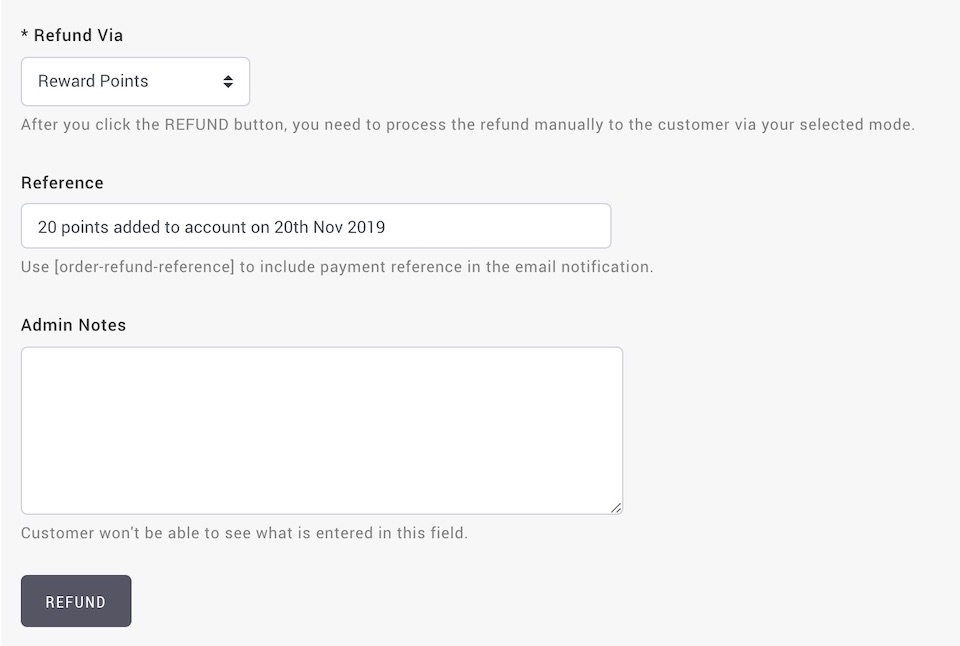
- Select a REFUND via REWARDS POINTS.
- This mode will available when you have Rewards module installed at your site.
- Select this mode if you refund customer with an equivalent value of points manually.
- Enter details (Number of points, Date/Time) at the REFERENCE box.
- Add ADMIN NOTES for internal record.
- Click REFUND to create the refund and trigger notification to the customer.
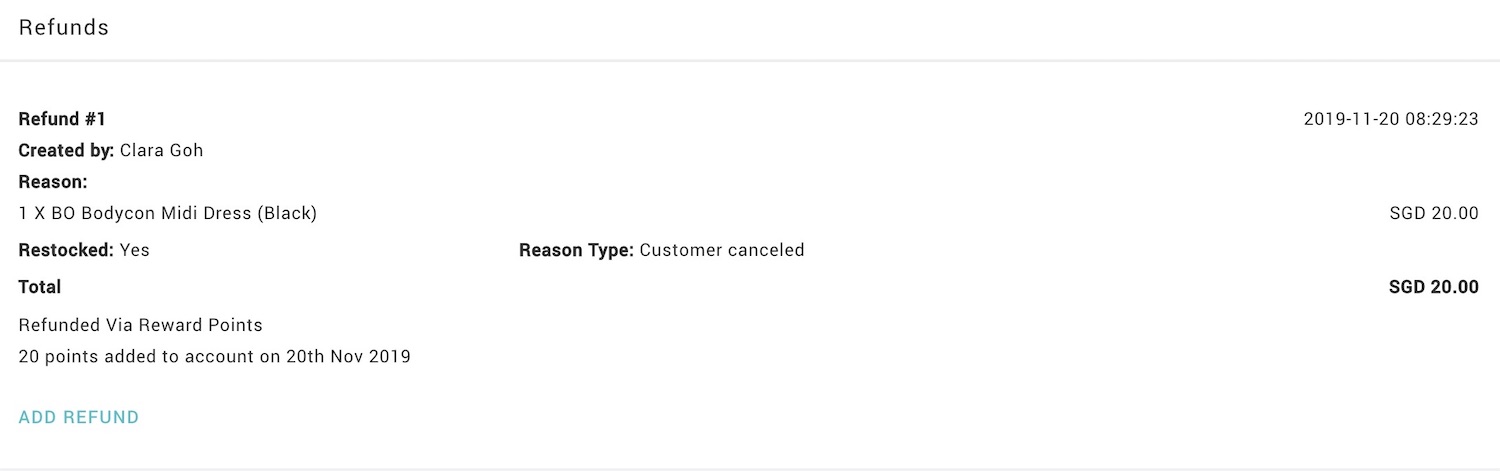
- Refund record will be saved and display at the order details page.
- If there is an available item, you will be able to ADD another REFUND.
- You may configure custom email notification for a refund with rewards. Email notification is optional. Refer to the setting below.
Refund with Fix Amount Discount Code
- From MANAGE YOUR STORE (DASHBOARD), go to ORDERS then go to ORDERS
- This is the section for you to manage your products: ORDERS MANAGER
- Use the FILTER at the order manager will allow you to locate the order.
- Or you can go to the order directly after key in ORDER ID.
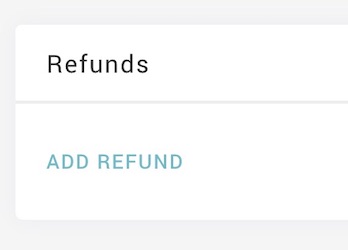
- Click ADD REFUND
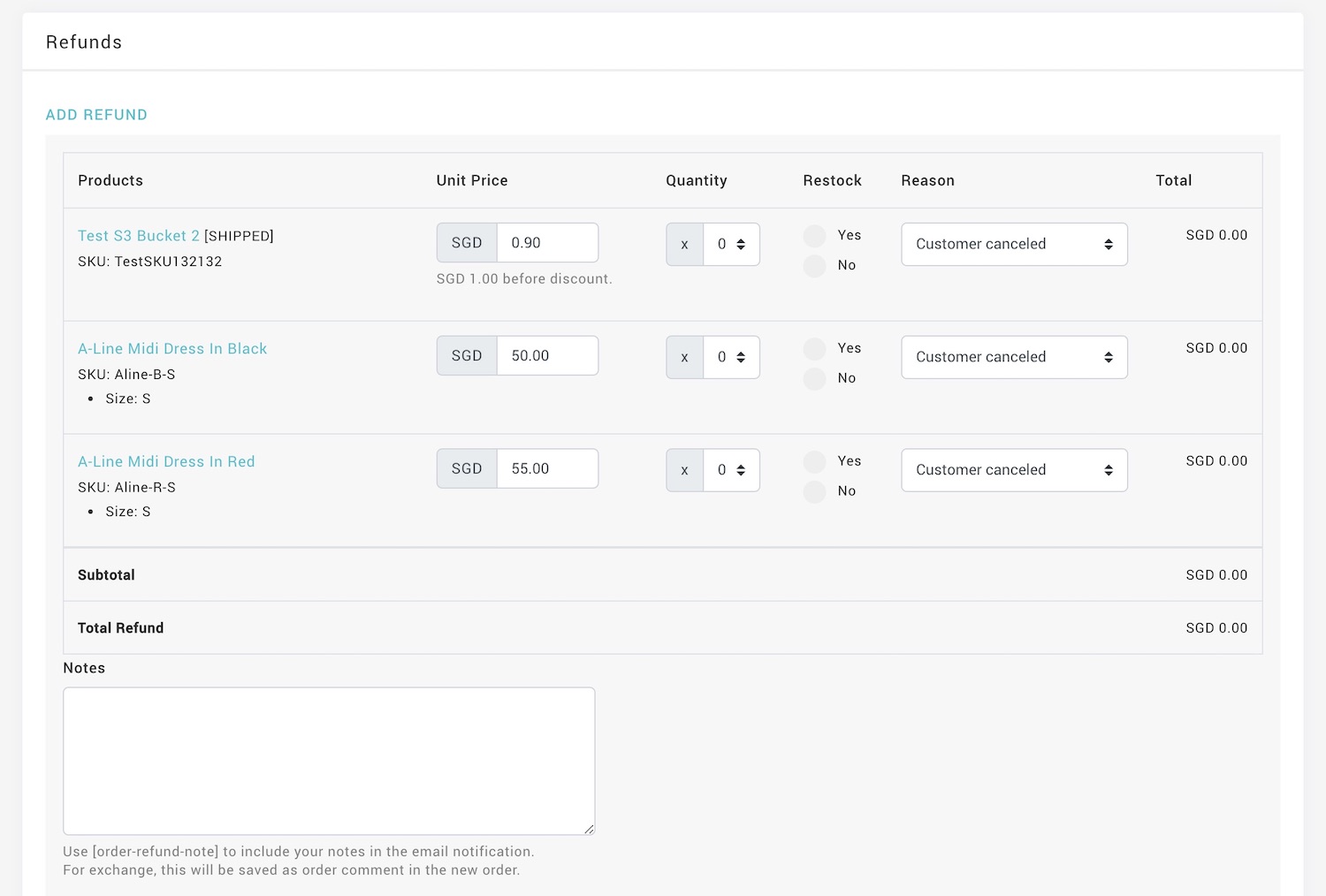
- You may adjust the PRODUCT PRICE for the refund.
- Enter the refunded item QUANTITY.
- Select the option to put the refunded item will put back in stock for the next order.
- Select a REASON TYPE for record and analysis report.
- Enter the refund SHIPPING amount, if any.
- If there is a REWARDS POINTS issued during this order checkout, you may deduct the points.
- Enter NOTES to notify customer.
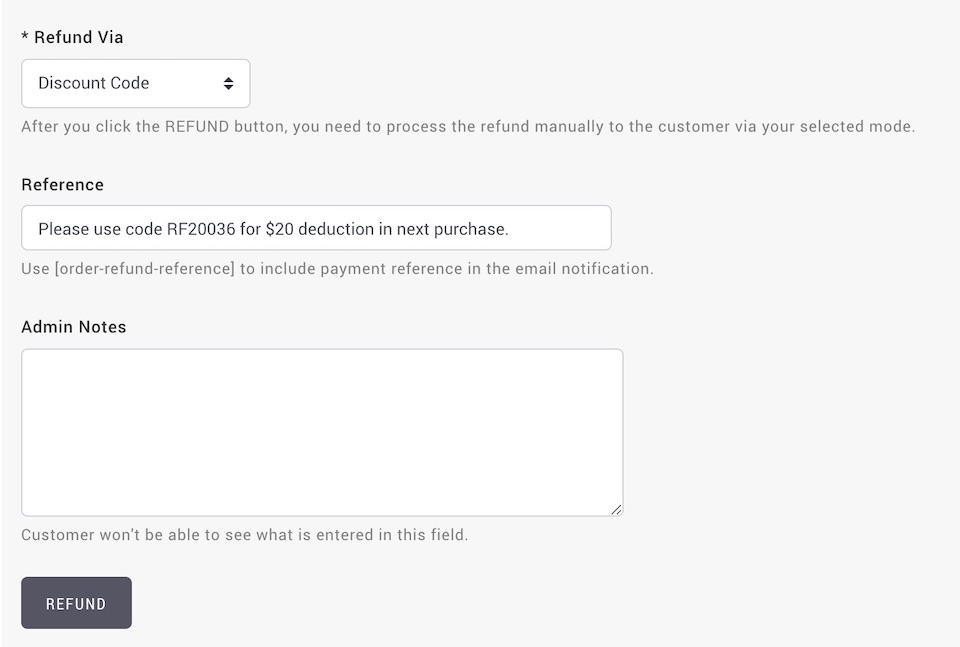
- Select a REFUND via DISCOUNT CODE.
- This mode will available when you have Discount module installed at your site.
- Select this mode if you refund customer with a fixed amount discount code.
- Enter details (Code, Date/Time) at the REFERENCE box.
- Add ADMIN NOTES for internal record.
- Click REFUND to create the refund and trigger notification to the customer.
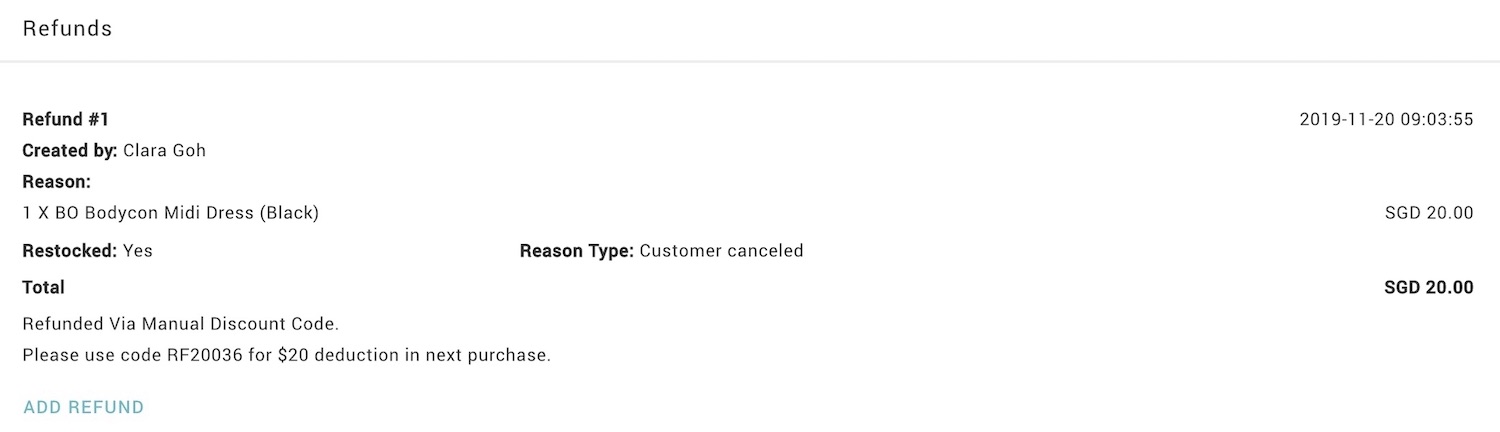
- Refund record will be saved and display at the order details page.
- If there is an available item, you will be able to ADD another REFUND.
- You may configure custom email notification for a refund with discount code. Email notification is optional. Refer to the setting below.
After create a Refund
Order Status
The system will auto update the order status for order with a refund based on the amount refunded:
- Completed / Partially Refunded
- Fully Refunded
Reporting
Order gross sales amount will remain unchanged for the sales report. Refunded amount will be added to the order records, which will reduce the Net Sales amount.
Refund report is available at MANAGE YOUR STORE (DASHBOARD), go to REPORTS then go to REFUND REPORTS
You may also check on the break down of the reason code for improvement actions.
Refund Record
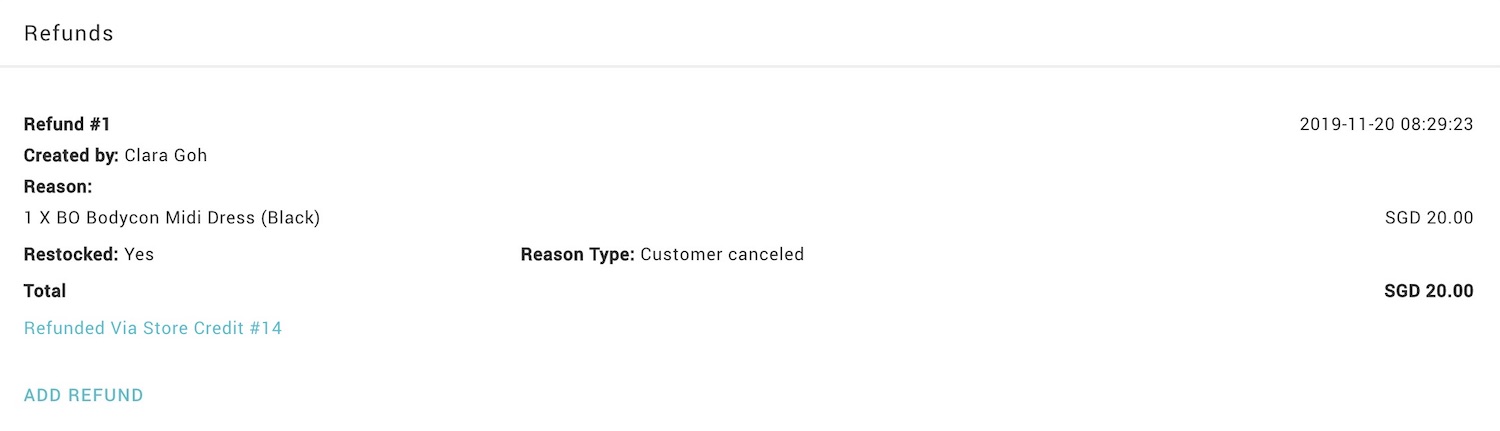
- Refund record will be save and display at the order details page.
- If there is available item, you will be able to ADD another REFUND.
Order Summary
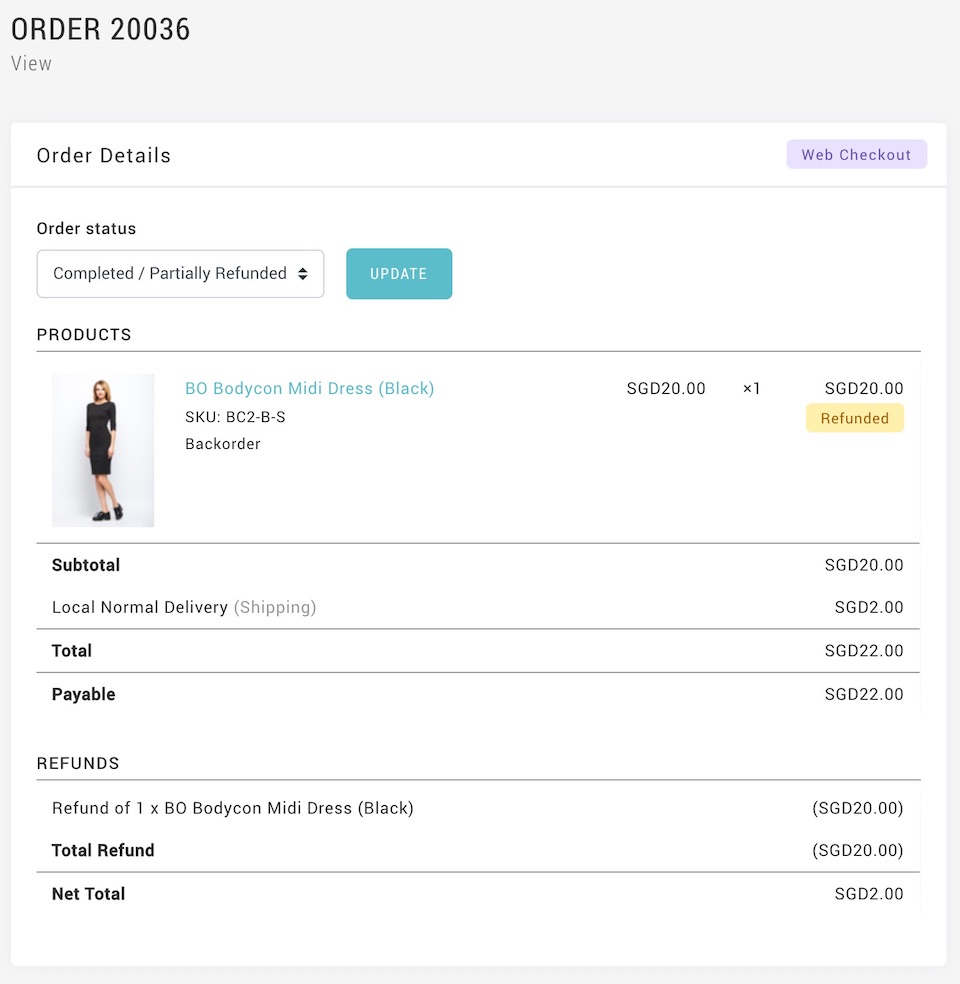
- Order summary will be updated with the refund transaction, and show the net value after refund.
- Item will be marked as REFUNDED if all ordered quantity is refunded.
- Item marked as PARTIAL REFUNDED if not all the order quantity is refund.
Invoice
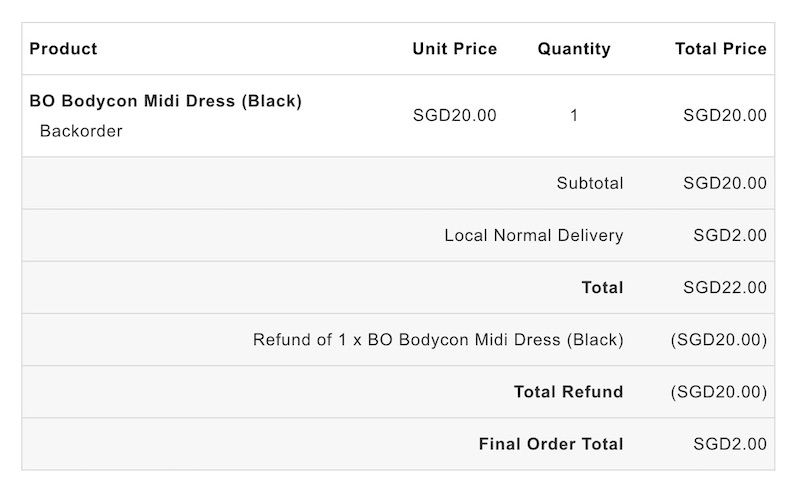
- Refund record will show at invoice. You may resend the invoice, if need.
Shipment Package
- Available items for order fulfilment will be adjusted too.
- This only applicable to yet to ship items.
- Created package will be intact.
Setting: Refund Code
You are allowed to customised the order refund reason types.
You can also set up a customised order refund notification. This email will send to customer every time you add a refund to order.
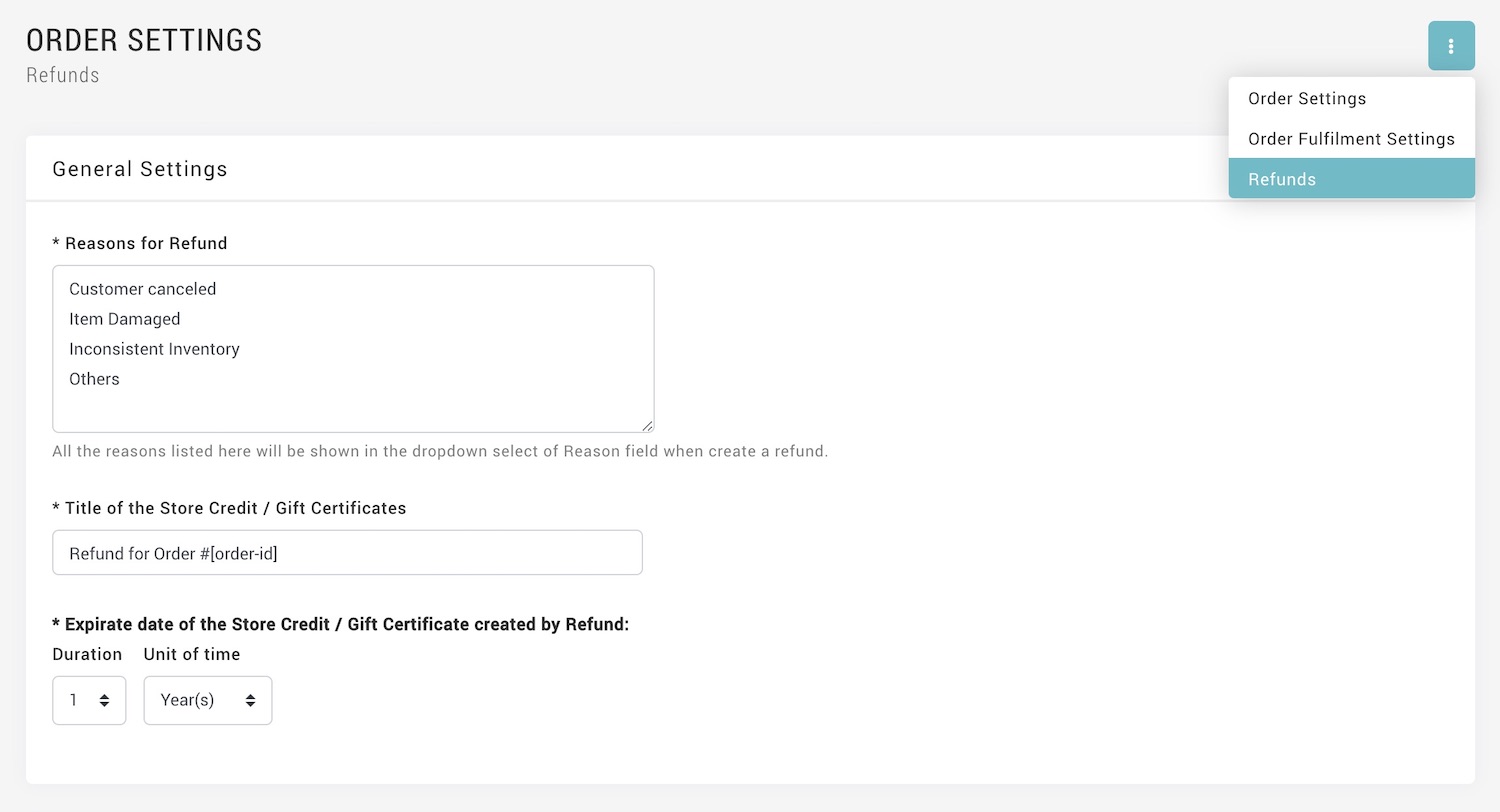
- Go to MANAGE YOUR STORE (DASHBOARD), go to SETTING then go to ORDERS CARD, select REFUNDS
- Enter the required REASONS FOR REFUND.
- If you are using store credit or gift certificate, you may set up the credit validity period for the credit. By default, the period will be same as the setting at the individual module.
- Click SAVE CONFIGURATION.
Setting: Refund Notification
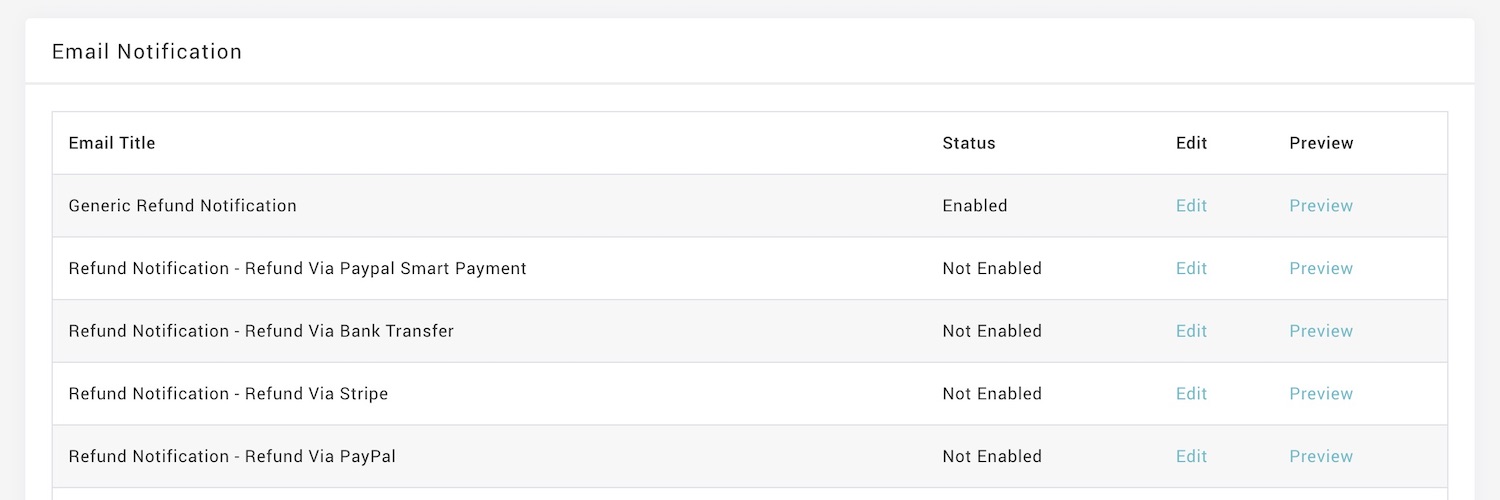
- Go to MANAGE YOUR STORE (DASHBOARD), go to SETTING then go to ORDERS CARD, select REFUNDS.
- Go to EMAIL NOTIFICATION.
- To send a generic email for all refund mode: check the option Enable Generic Email Notification Upon Refund.
- To send refund (payment) method specific notification: check the option Enable Email Notification Upon Refund by XXXX.
- Click EDIT to edit the email in email centre. .

